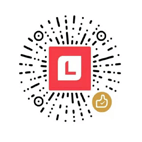图文教程
方法一、关闭更新服务
1、鼠标右键点击左下角“windows图标”也就是开始图标,选择“计算机管理”。
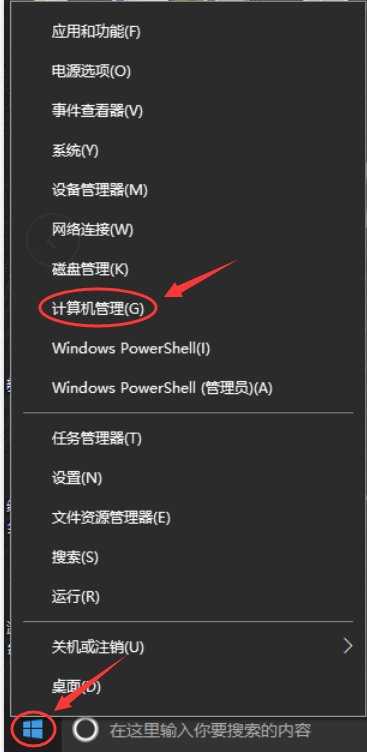
2、选择“服务和应用程序”再选“服务”。
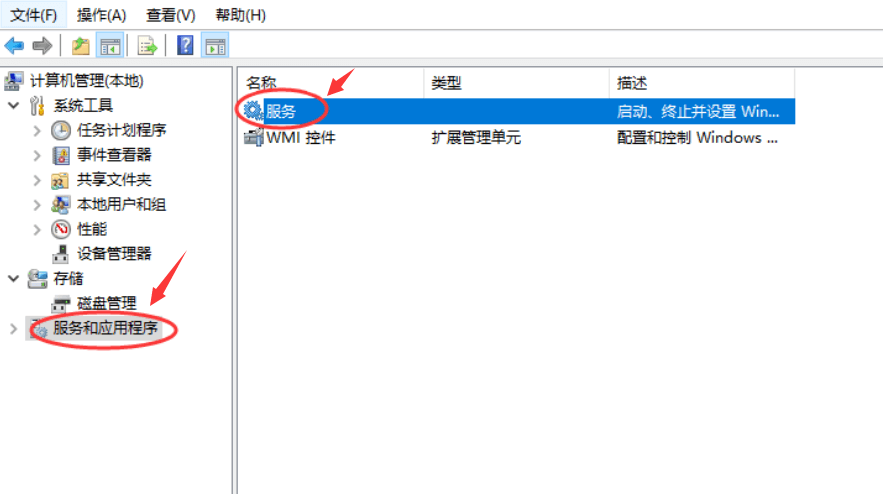
3、找到“windows update”。

4、双击windows update,把启动类型更改成“禁用”再点确定即可。
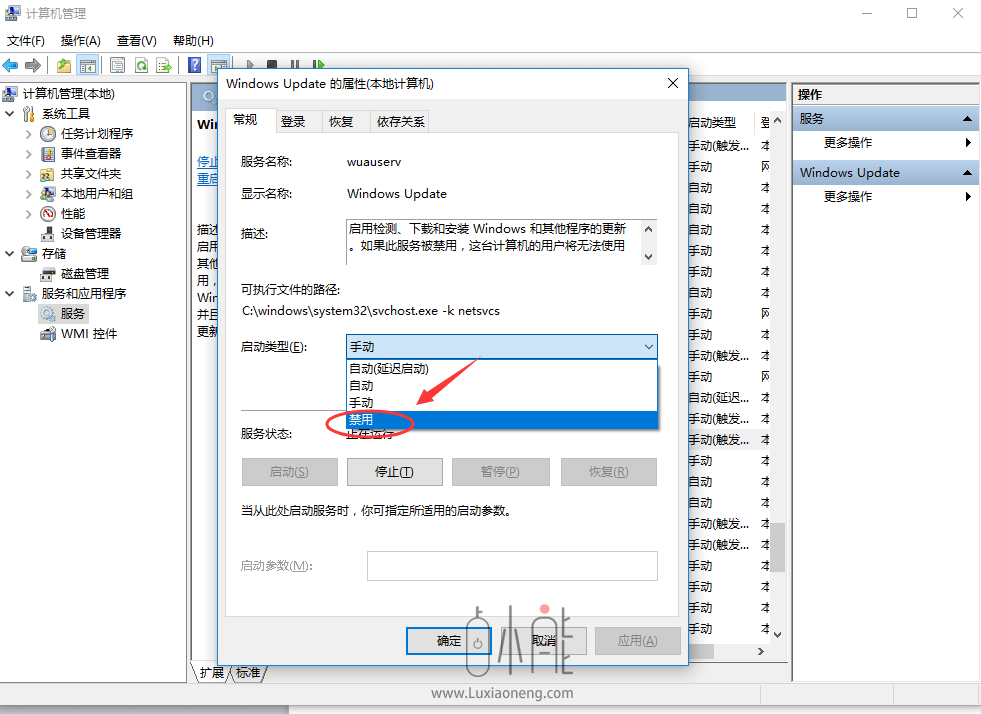
5.接着切换到“恢复”选项,将第一、二、三次失败均更新为“无操作”,最后点击确定。如下图:
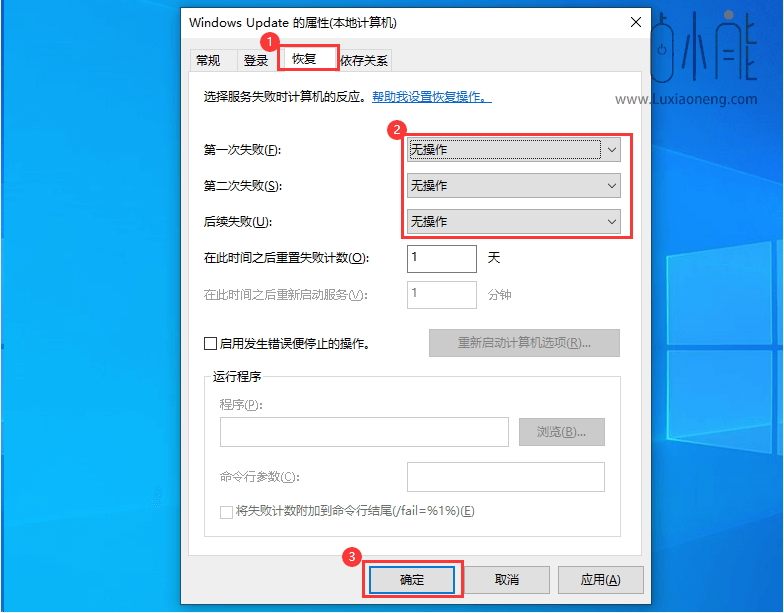
方法二、组策略关闭配置自动更新
Win10家庭版是没有组策略的,需手动添加。方法参考>>Win10家庭版系统添加组策略
1、鼠标右键点击左下角“windows图标”也就是开始图标,打开“运行”。

2、输入“gpedit.msc”点击“确定”。
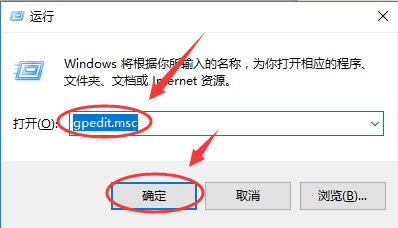
3、选择“管理模块”,再点“windows 组件”。
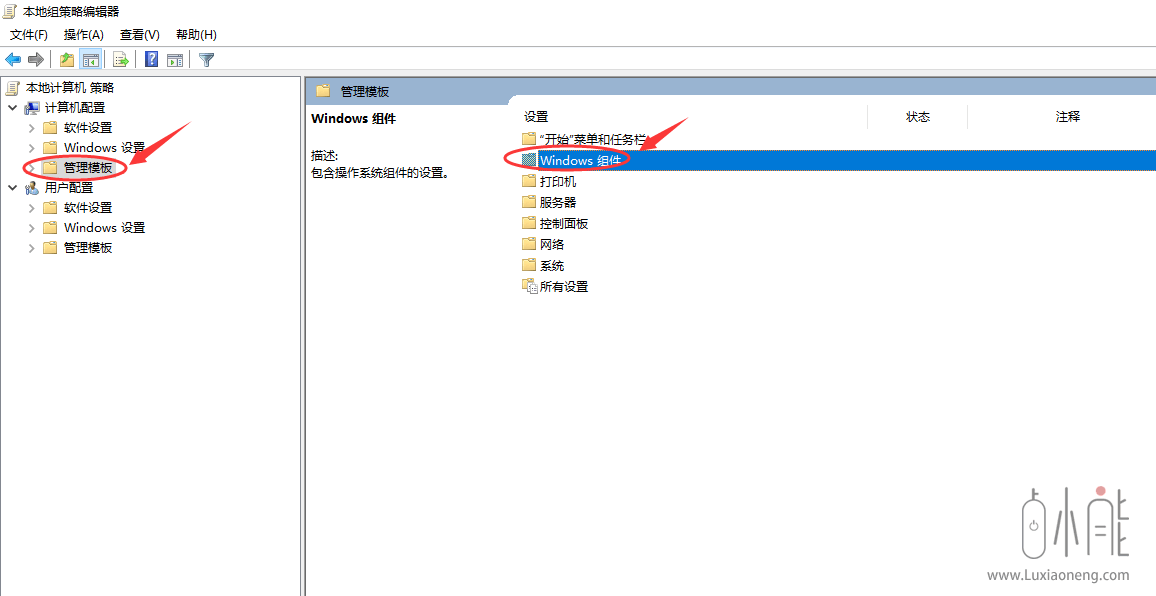
4、打开“windows 更新”。
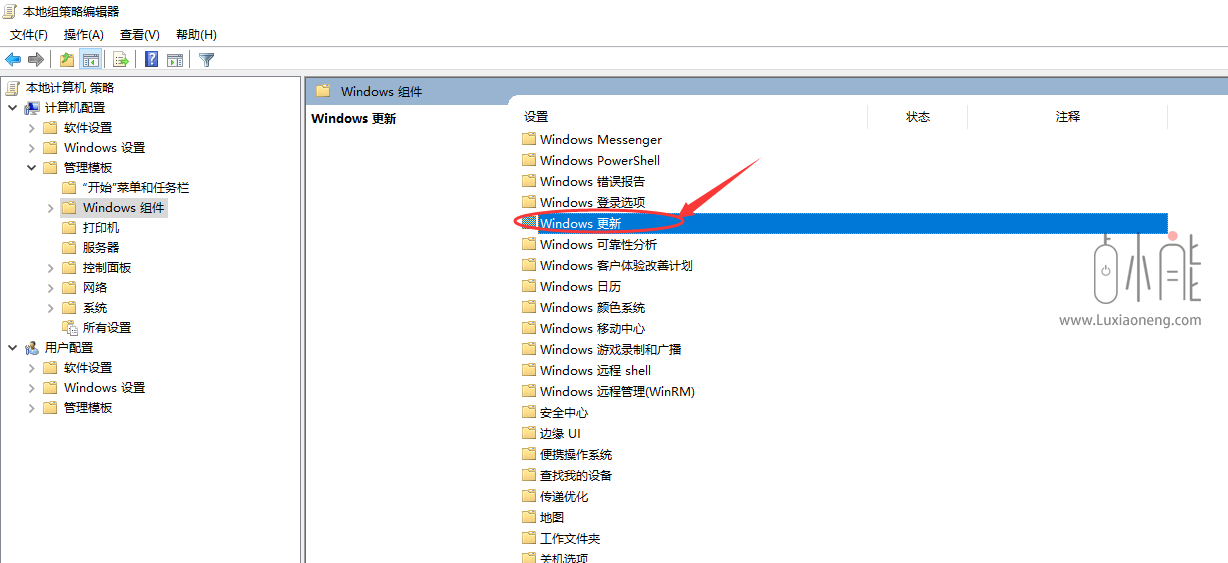
5、再次打开“配置更新”。
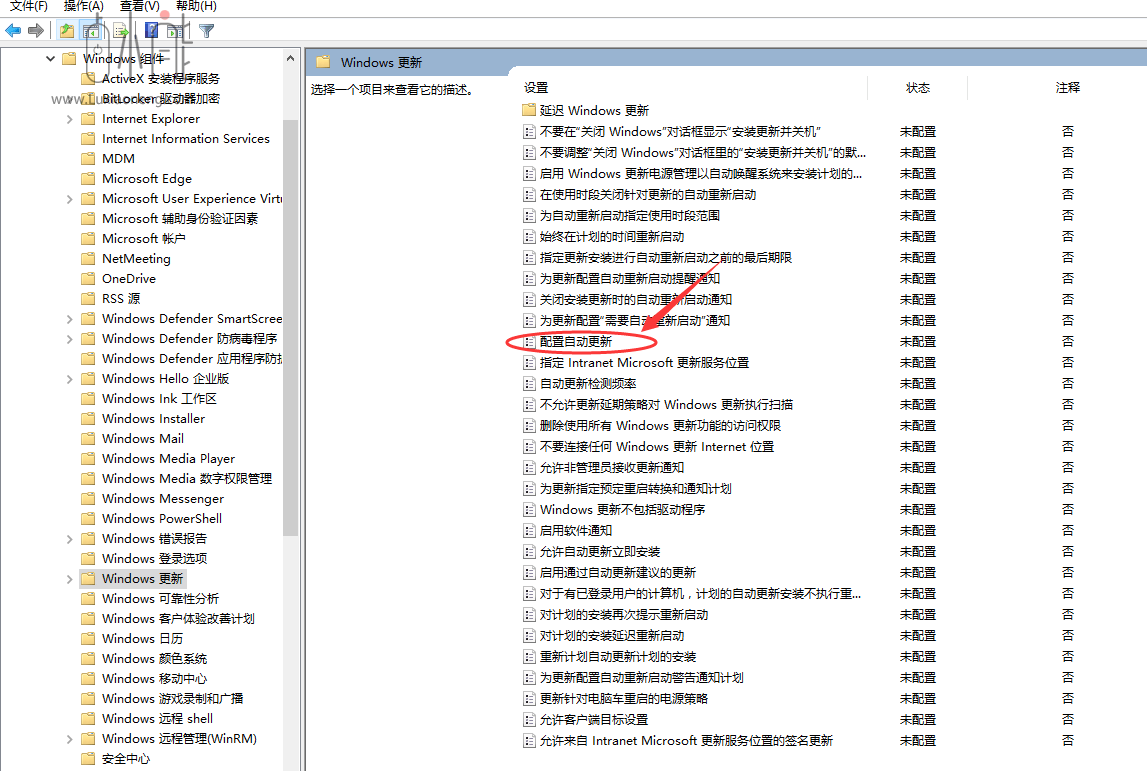
6、把配置自动更新勾选“已禁用”确定即可。

方法三、注册表关闭win10自动更新方法
1、按“Win+R”,然后输入“regedit”打开注册表。
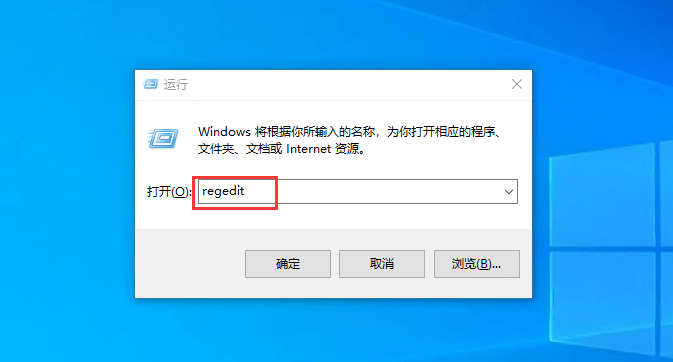
2、进入注册表编辑器后,依次找到 “HKEY_LOCAL_MACHINE\SYSTEM\CurrentControlSet\Services\UsoSvc”。然后找到“Start”。
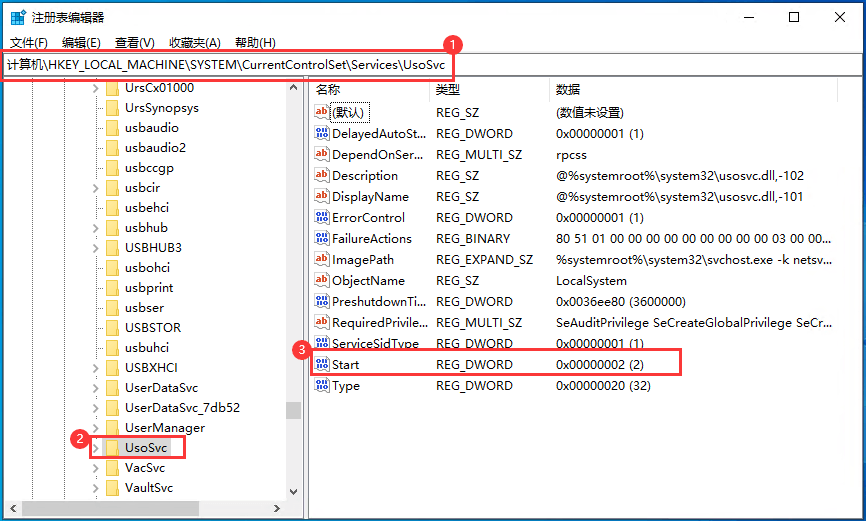
3、在Start里将十六进制数字改成“4”。
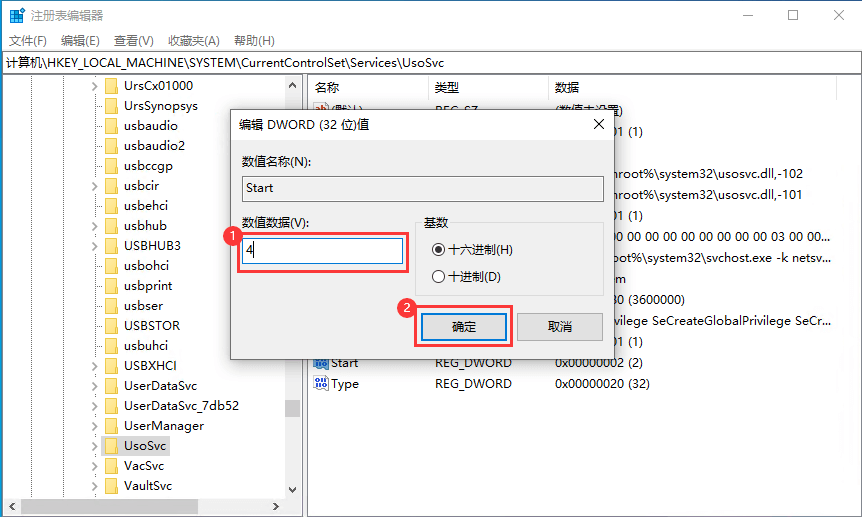
4、然后再找到“FailureActions”键,右键点击修改。
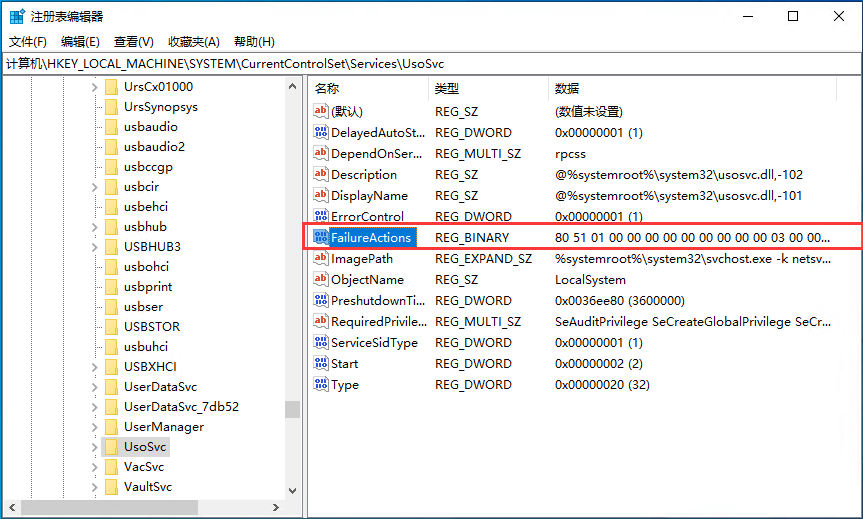
5、把“0010”、“0018”行的左起第5个数值由原来的“01”改为“00”,点击确定即可。
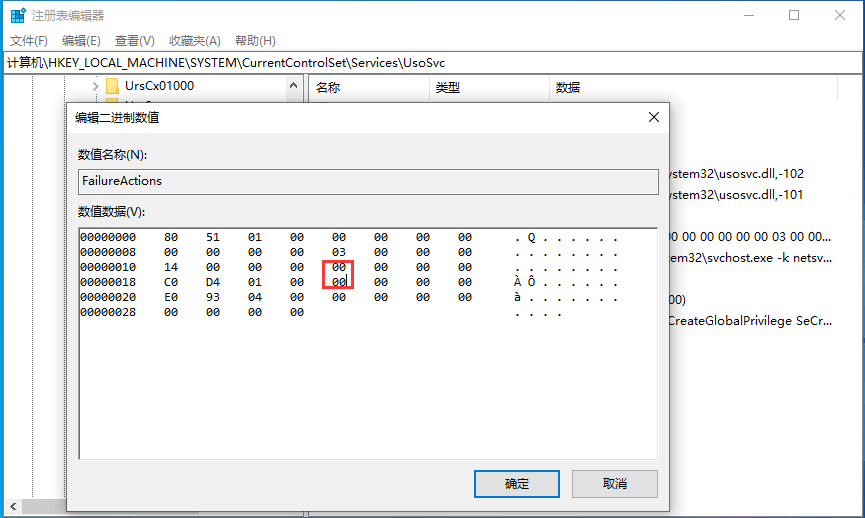
方法四、任务计划关闭win10自动更新方法
1、按“Win+R”,然后输入命令“taskschd.msc”命令
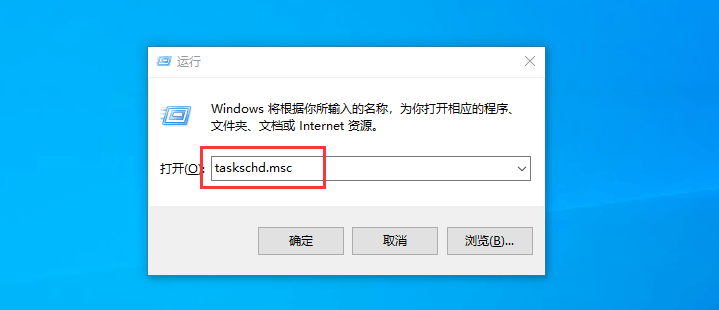
2、然后依次点击“任务计划程序库/Microsoft/Windows/WindowsUpdate”,选中里面的项目,右下角点击“禁用”即可。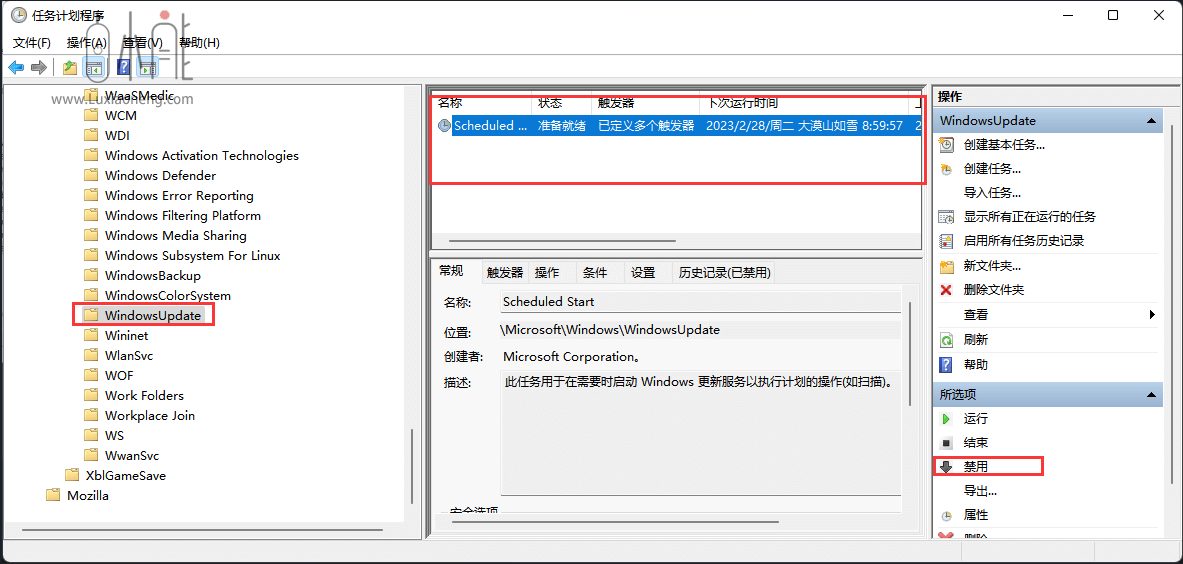
本文作者为卤小能,转载请注明。