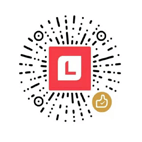使用U盘安装ISO原版操作系统
(UEFI+GPT大容量空间安装操作系统)
实现UEFI 启动的四大条件:
1、支持UEFI 启动的主板:主板若支持UEFI,一般默认开启。
2、64 位NT6 内核操作系统:使用UEFI 需要64 位系统支持。
3、GPT 分区表: GPT 分区表只在硬盘容量大于2T 时必须使用,使用GPT分区表,要引导里面的系统才需要UEFI。
4、FAT 分区:在GPT 分区表里,其实也就是ESP分区; UEFI 启动引导系统的方法是查找硬盘分区中第一个FAT 分区内的引导文件进行系统引导。
硬盘分区
分区通常使用PE 下的DiskGenius,建议直接使用“快速分区” 功能对硬盘进行分区。分区表类型选择GUID ,勾选ESP分区。ESP分区非常重要,用于存放系统引导文件,如果不创建ESP分区会导致系统无法引导。建议勾选“对齐分区到此扇区数的整数倍” ,默认即可。分区数目和容量根据自己需要去调整。(测试过手动分区, ESP分区盘符无法指定,造成系统无法引导)
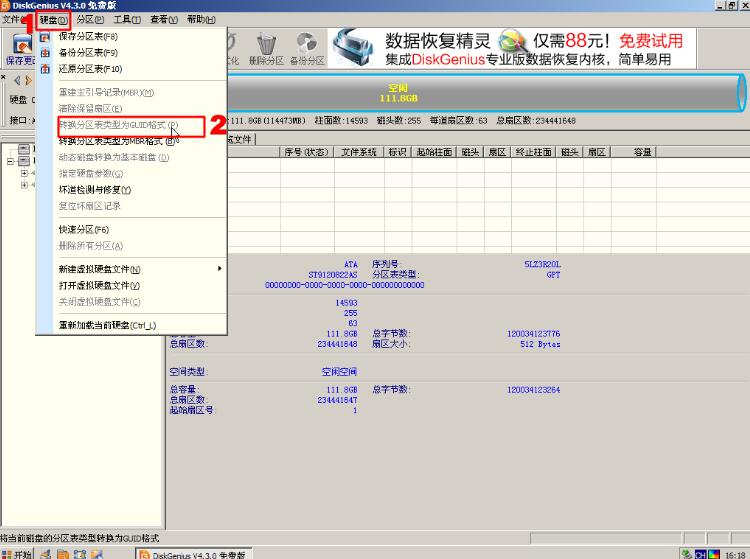
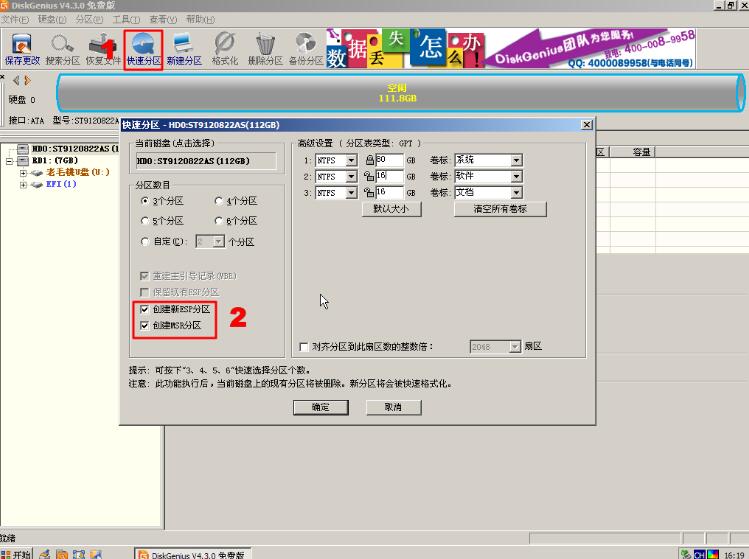
系统安装
使用WinNTSetup 安装系统(仅支持wim 格式的系统包)
1、 使用虚拟磁盘挂载镜像文件
2、打开WinNTSetup,选择win 镜像,引导磁盘的位置则是ESP分区,安装磁盘的位置
则是系统分区,选择好安装系统版本。(注意引导驱动器右侧应为GPT、EFI PART为
绿色)
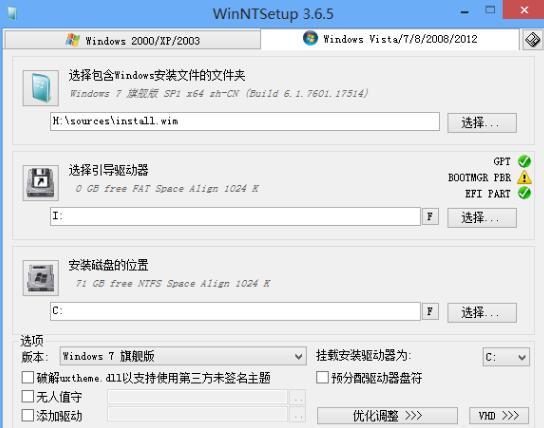
3、点击开始安装,引导扇区选择使用Bootsect.exe 更新引导代码。确认安装文件、引
导驱动器、安装驱动器是否正确。点击确定,开始安装系统。
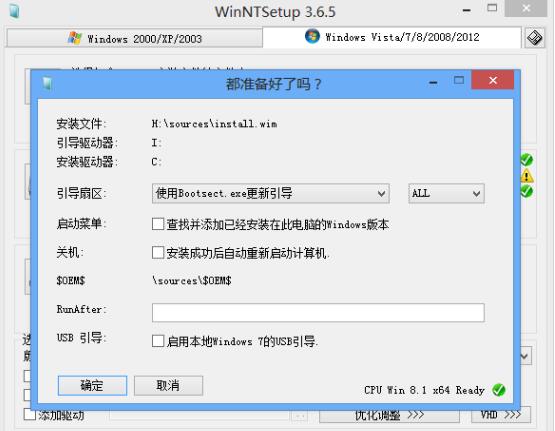
4、系统安装完成,进如ESP盘,删除除了EFI文件外的其他文件。
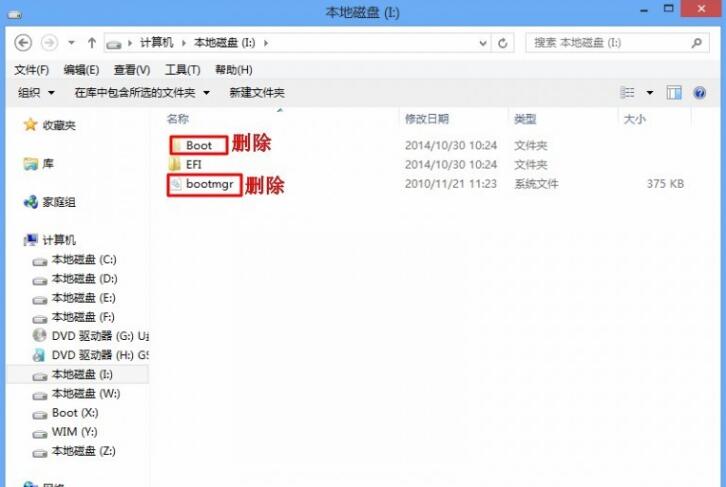
UEFI 引导处理(两种方法)
方法一
系统安装完成后,需要设置UEFI 引导,此命令只能在64 位PE 下使用,命令如下:
Bcdboot X:\Windows/l zh-en /f UEFI /s I: ;其中X 为系统分区盘符,I 为ESP分区盘
符,根据需要进行替换。运行命令后,UEFI 引导批处理完成后重启电脑。
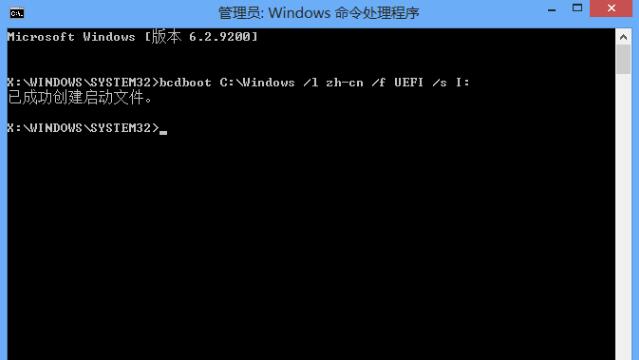
系统开始安装,进行相关设置即可。

PS:如果系统没有正常进行Windows Boot Manager ,再次进入PE系统,打开DiskGenius,
指派ESP分区新的驱动器号,重新执行UEFI引导命令,重启机器。
方法二
采用“UEFI引导修复”软件进行修复,废话不多说,进入正题:
1. 打开“UEFI引导修复”软件(PE工具里有此软件),将将“UEFI引导修复”软件的ESP分区的磁盘符改为实际ESP分区的磁盘符(如果不更改,引导项将无法修复)
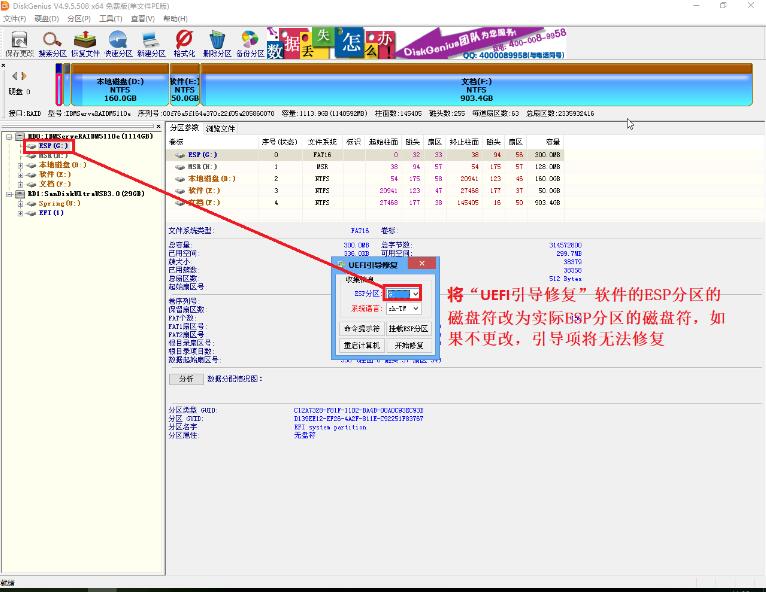
2. 在系统语言栏选择还原操作系统对应的语言
3. 点击“开始修复”,软件会弹出对话款,选择系统所在磁盘的windows 文件夹,点击确定!出现如下提示说明引导项修复完成!
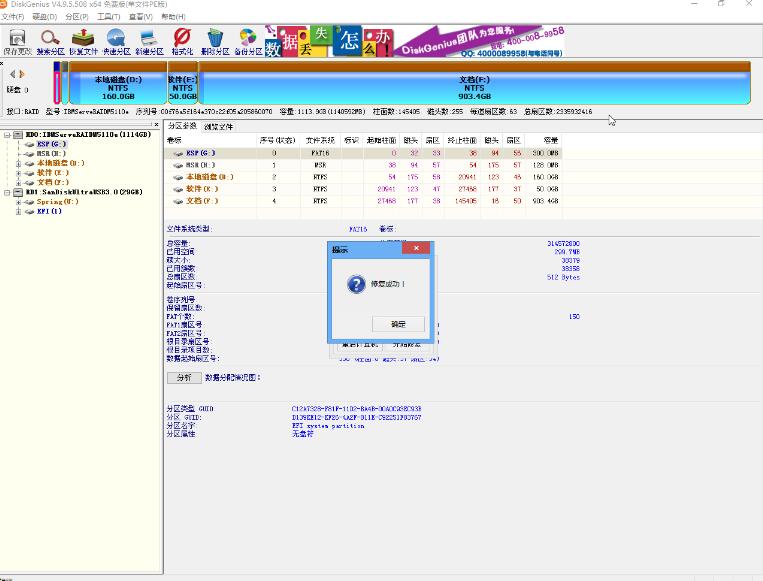
4. 重启电脑完成ISO安装原版系统还原操作所有步骤!
本文作者为卤小能,转载请注明。