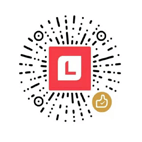故障现象:
移动硬盘或是U盘这类可移动存储设备在使用中突然就打不开了,在资源文件管理器里双击这个盘会提示未格式化,系统会询问是否将其格式化。如果打开磁盘管理,会看到这个盘的文件系统类型不再是平时使用的NTFS或FAT32,取而代之的是RAW格式。
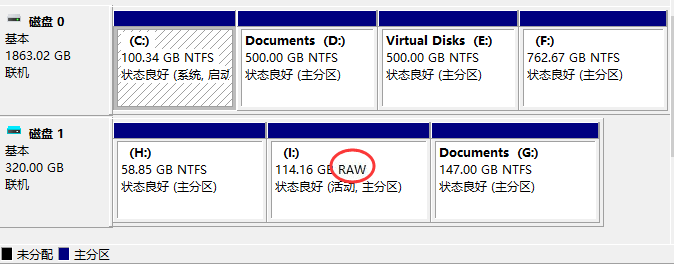
变成RAW格式的原因:
- 移除移动硬盘或是U盘的时候没有点击"安全删除硬件并弹出媒体",直接将盘拔出。
- 没有完成完整的读写操作,导致文件系统受损或是信息混乱,例如,在硬盘正常读写数据的时候直接关机或是重启系统。
- 移动硬盘电源或是电脑USB口供电不稳定,导致磁盘I/O错误。
- 磁盘坏道(坏扇区),文件系统或是分区表的关键位置上出现了坏道会导致分区无法正常读取。
- 磁盘老化。在某种程度上将,硬盘这类存储设备也是有使用寿命的,使用时间久了就容易出现各种问题。
- 硬件质量问题,使用山寨U盘、劣质的硬盘盒等都会导致数据存储出问题,例如存储寻址出错,写信息错乱等。
- 病毒或是恶意软件,将分区上的某些关键数据破坏掉。
- 调整分区或合并分区等操作过程出现错误,也会导致文件系统错误。
- 磁盘被摔过或是在硬盘读写数据的时候受到震动,导致磁头不稳定或是损坏。
解决方法:
处理RAW分区的正确流程是:先恢复数据,然后修复分区问题。当然了,如果分区里没有重要数据,或是数据已经备份过了,那就可以免去数据恢复过程,直接对RAW进行恢复即可。
下面,就一起看下正确的处理流程:
步骤一:将需要恢复数据的盘与电脑连接好。下载并运行RAW数据恢复软件 – DiskGenius。
这里选择DiskGenius软件是因为它可以更高效的从RAW分区恢复数据。有些情况,无需进行扫描,软件可以直接将分区里的数据列出来,这样可以极大的节约时间和精力。
步骤二:在DiskGenius中选中这个RAW分区,然后点击软件中部的"浏览文件"选项卡,如下图。
如果分区损坏的不是很严重,在软件中可以直接看到数据。能看到数据的话,就直接将想要的文件复制到另外一个正常的分区即可。如果软件中没有显示数据,那么进入到下一步。

步骤三:智能加载NTFS分区:选中需要恢复数据的分区,然后点击"工具" -> "智能加载当前分区"选项,如下图所示。
提醒:此功能是专门为损坏的NTFS分区设计,大多数情况下,损坏的NTFS分区,例如分区打不开,提示格式化、变成RAW格式等情况,均可以尝试使用这功能恢复数据。如果分区没有损坏的非常严重,此功能可以直接将受损分区里的数据列出来,免去扫描数据的时间。
若此功能没有将数据列出来,或是需要恢复的分区在损坏前不是NTFS格式,那么需要尝试下一步。
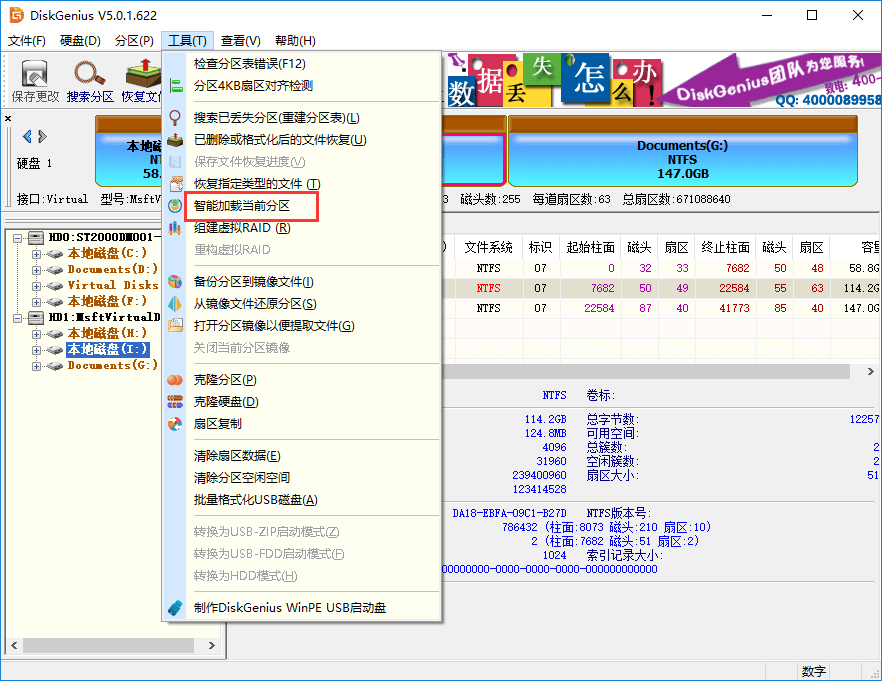
步骤四:选中RAW分区,然后点击工具栏上的"恢复文件"按钮,这样会弹出恢复文件窗口。勾选"完整恢复"选项后点击"开始"按钮,让软件开始搜索丢失的文件,如下图。
注意:
分区变成RAW格式,分区并没有丢失,只是损坏了,因此需要用从损坏的盘进行文件恢复。而"搜索分区"这个功能是用于找回丢失的分区,因此,此处"搜索分区"功能不太合适。
如果还想把分区变成RAW之前删除的文件找回来,可以同时勾选"恢复已删除的文件"选项。
"额外扫描已知文件类型"这个选择应该也勾选上,尤其是当分区损坏比较严重,例如目录结构部分损坏严重,那就必须要勾选这个功能,以便尽可能多的找到可恢复的数据。
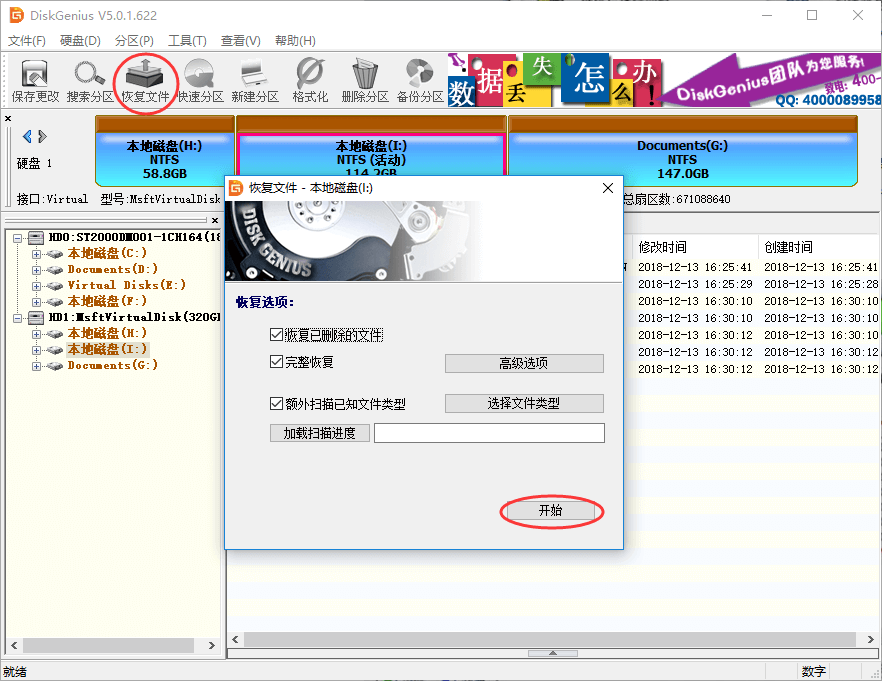
步骤五:预览文件。
软件进行扫描的时候会实时将找到的文件列出来,看到文件后可以对文件进行预览。通过预览文件可以找到想要的文件,并且检查文件是否损坏了。
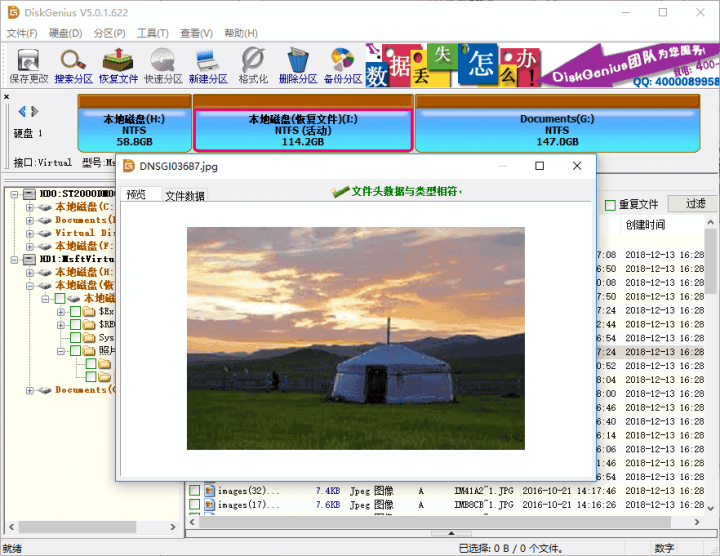
步骤六:将需要的文件复制到其他盘。想要最终完成恢复过程,那就勾选想要恢复的数据,然后右击鼠标并选择"复制到指定文件夹"选项。

步骤七:查看恢复好的数据,看文件是否都已经成功恢复。确定文件没有问题了,就可以将RAW分区进行格式化。可以用Windows系统进行格式化,也可以在DiskGenius中进行格式化。
本文作者为卤小能,转载请注明。