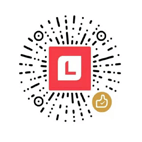相信很多使用苹果电脑的朋友都想要知道如何在MAC Air MAcbook pro和苹果一体机上如何安装Win10系统,其实安装方式大体和windows7差不多,目前网络上教程相信也有很多了,不过有些不够详细,下面整理了这个教程给大家,一般用户一步一步对着做都能成功,废话不多说,一起来看看如何操作。
准备工具:
一、MAC苹果电脑,mac一体机 Mac air Mac pro都可以啦!不过一定要能进MAC OS哦。
二、U盘(大于等于8G,确定不是坏的)
三、Win10 64位正式版ISO镜像最新TH2 2月镜像(专业版)和 W10激活工具
具体教程步骤开始:
1、分区--进入苹果电脑的Mac OS系统,找到“实用工具”里的“磁盘工具”,双击打开,先点本机总的那块儿磁盘,再选择“分区”,点“+”增加一个分区,右侧“大小”可以调整WINDOWS的大小,确定好分区大小之后,点击“应用”,就可以等待分区完毕了!(注意:1、WINDOWS分区的格式是Mac OS扩展(日志式)2、如果提示分区失败的话,可以进入recovery分区修复一下磁盘,如果修复后还是不行,建议整个磁盘格式化重装Mac吧)
PS: 有的朋友可能会问为什么不用Boot Camp来对磁盘进行自动分区,没错那样也查以,为了照顾一些新手,这样更明了!所以大家按自己需要来进行,如果你有些步骤会的话。
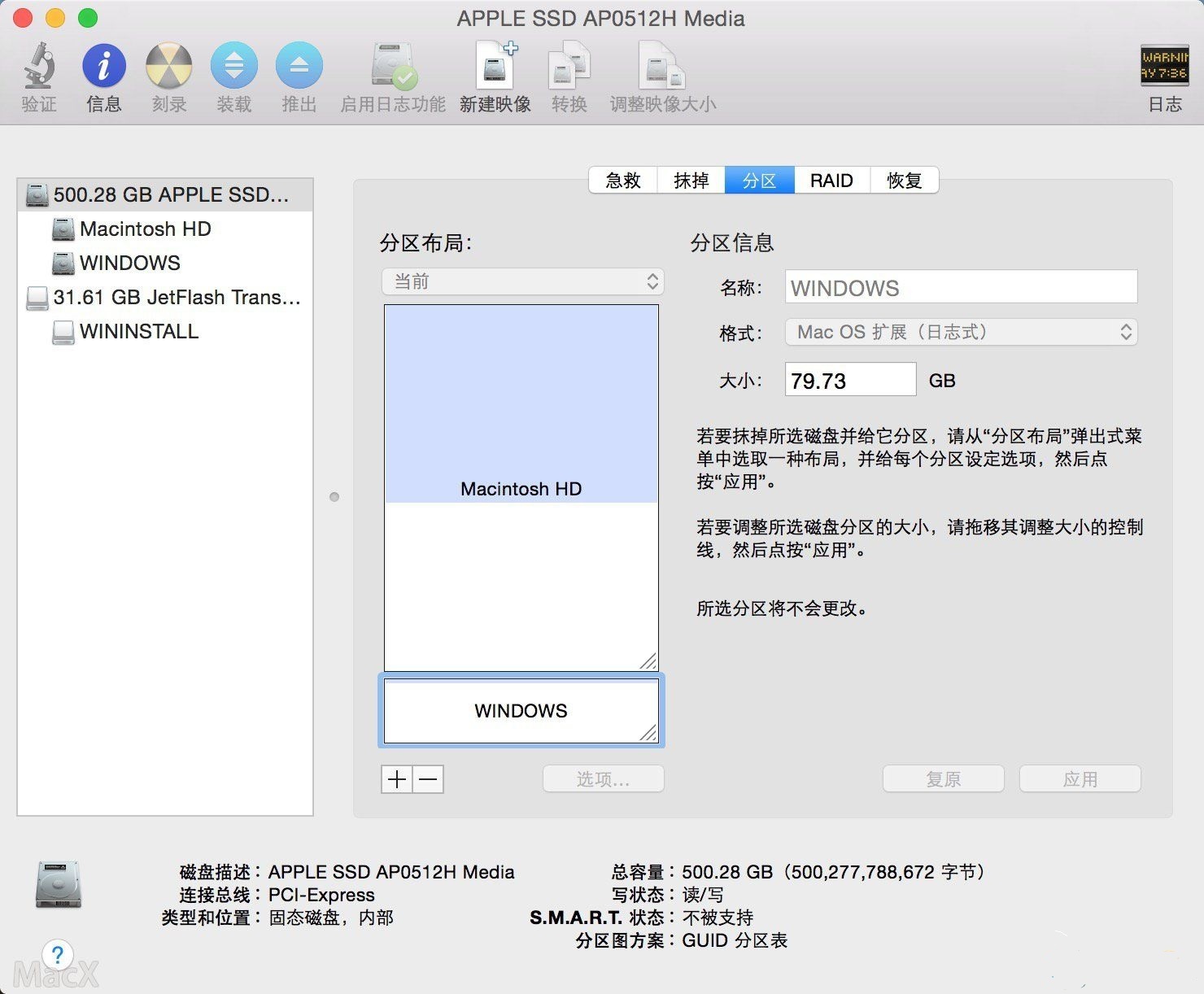
我们还需要把下载好的win10正式版ISO先复制到MAC上,方便U盘写入。
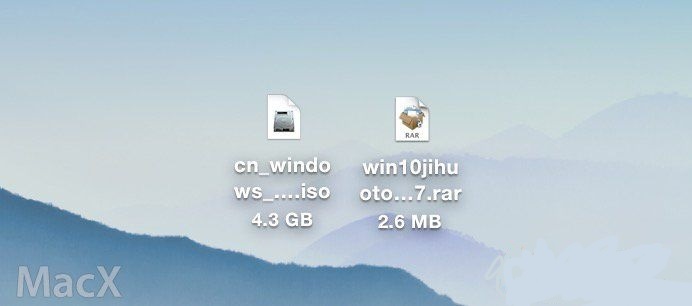
2、使用BootCamp助理制作WIN10启动U盘和获取WINDOWS对应的驱动
BootCamp助理的位置在--应用程序--实用工具下,找到后双击打开
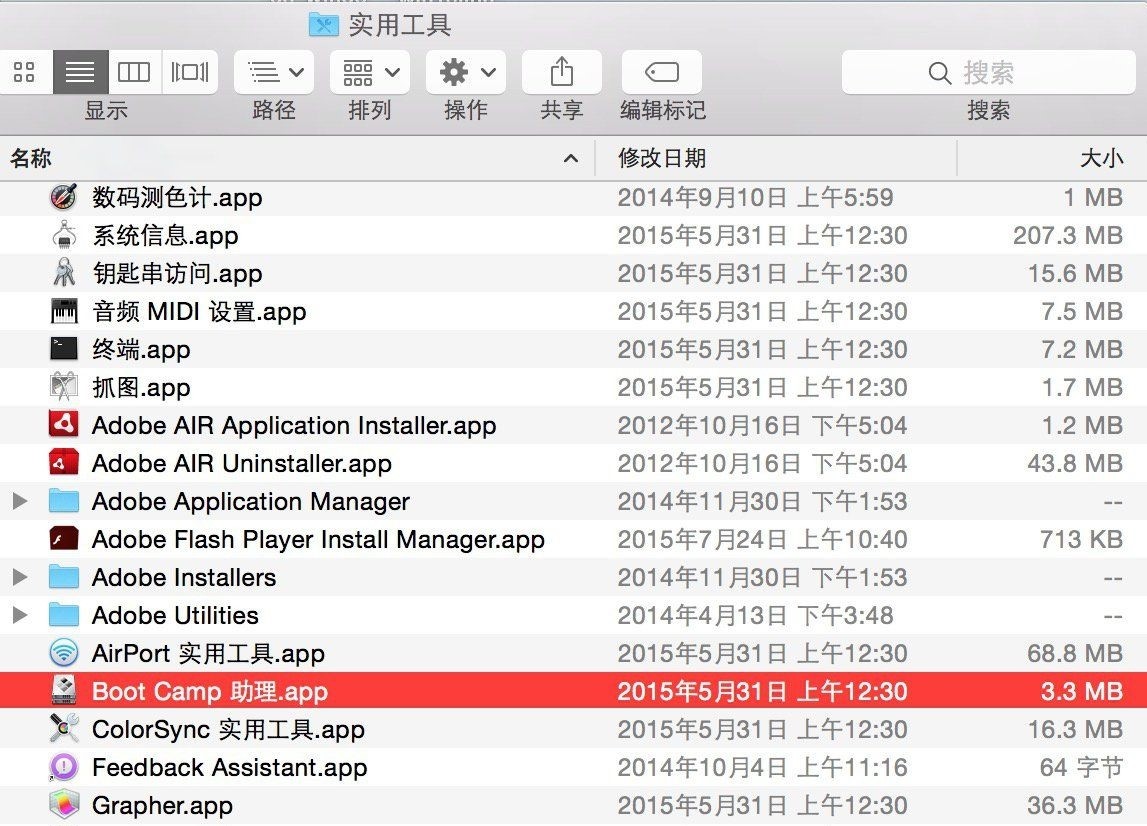
打开BootCamp助理后点击继续
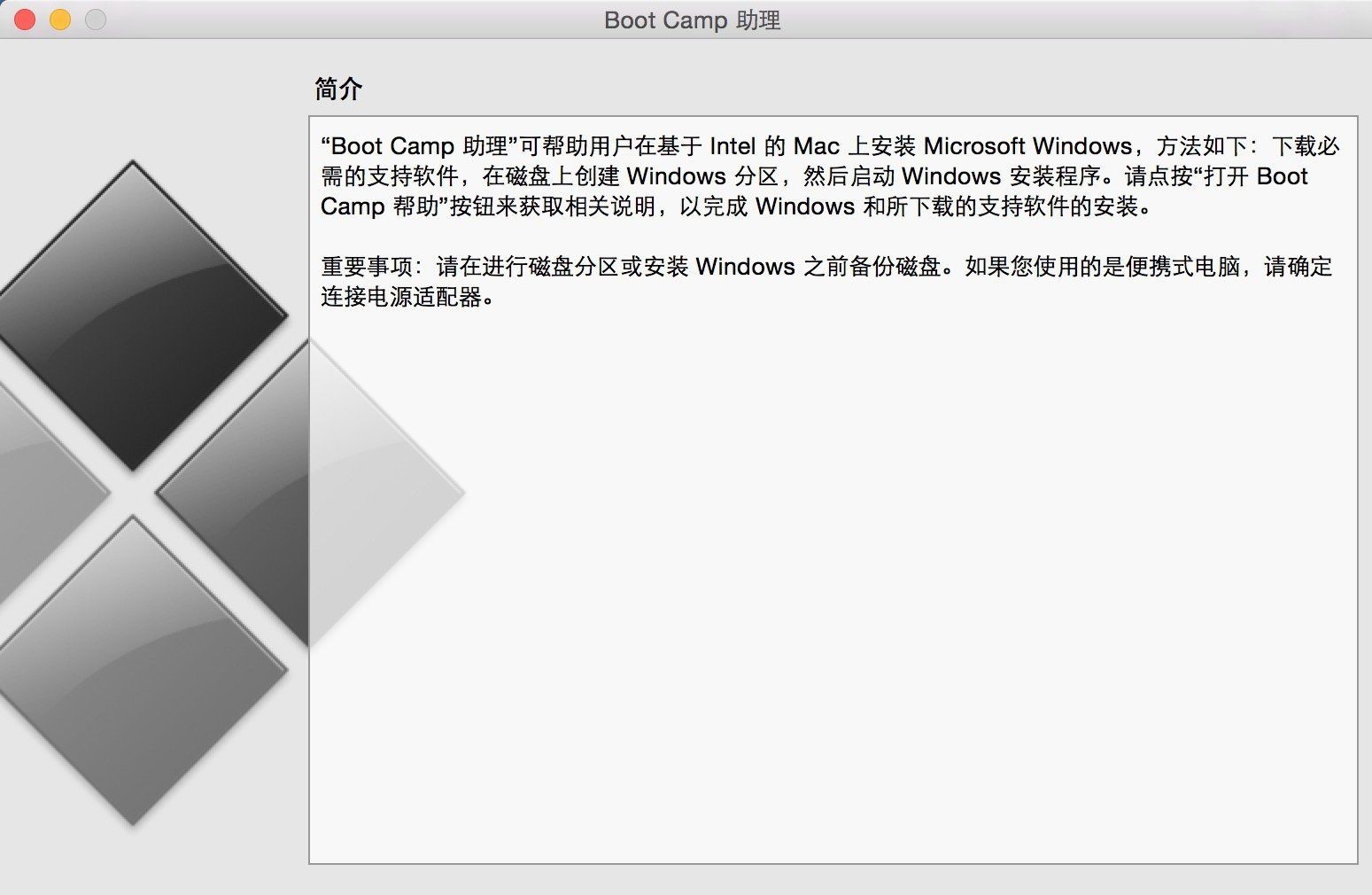
选择第一个选项(制作WIN10 U盘启动)和第二个选项(获取WINDOWS对应的驱动)
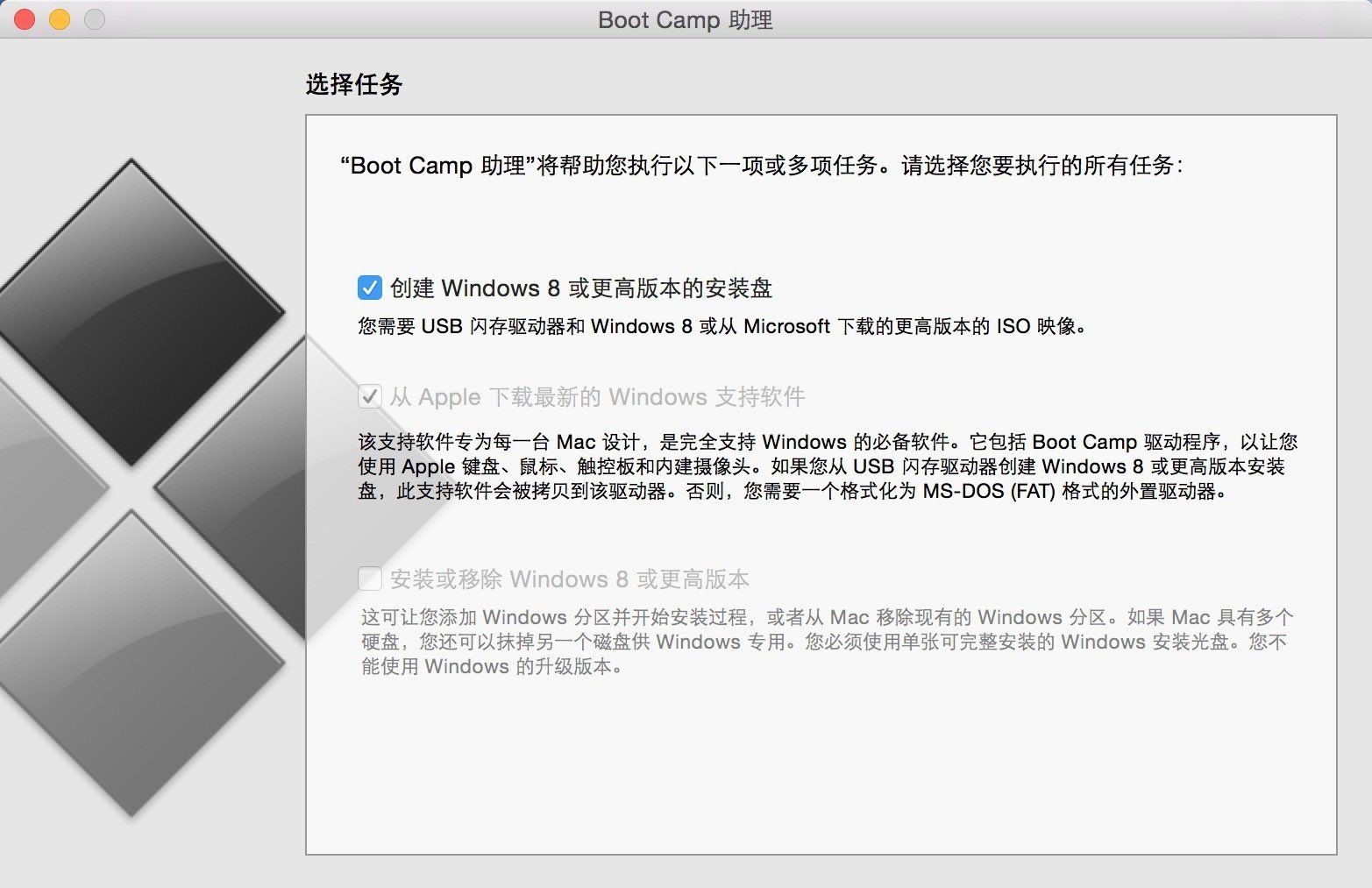
第一、选取正确的Win10 ISO镜像 第二、目的磁盘选择你确定是好的那个U盘(U盘记得先格式化一下,格式为Mac OS 扩展(日志式))
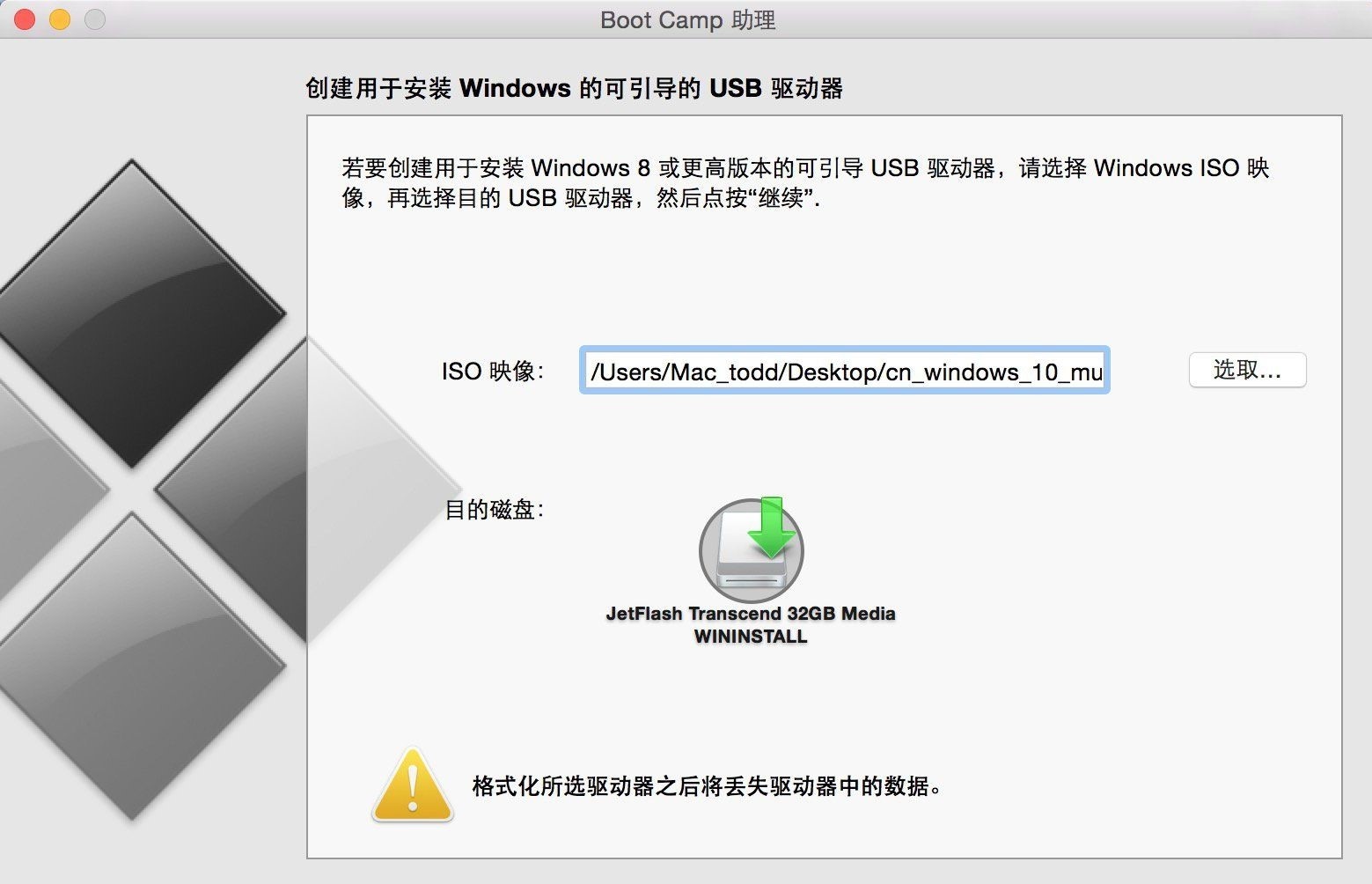
点继续开始格式版U盘
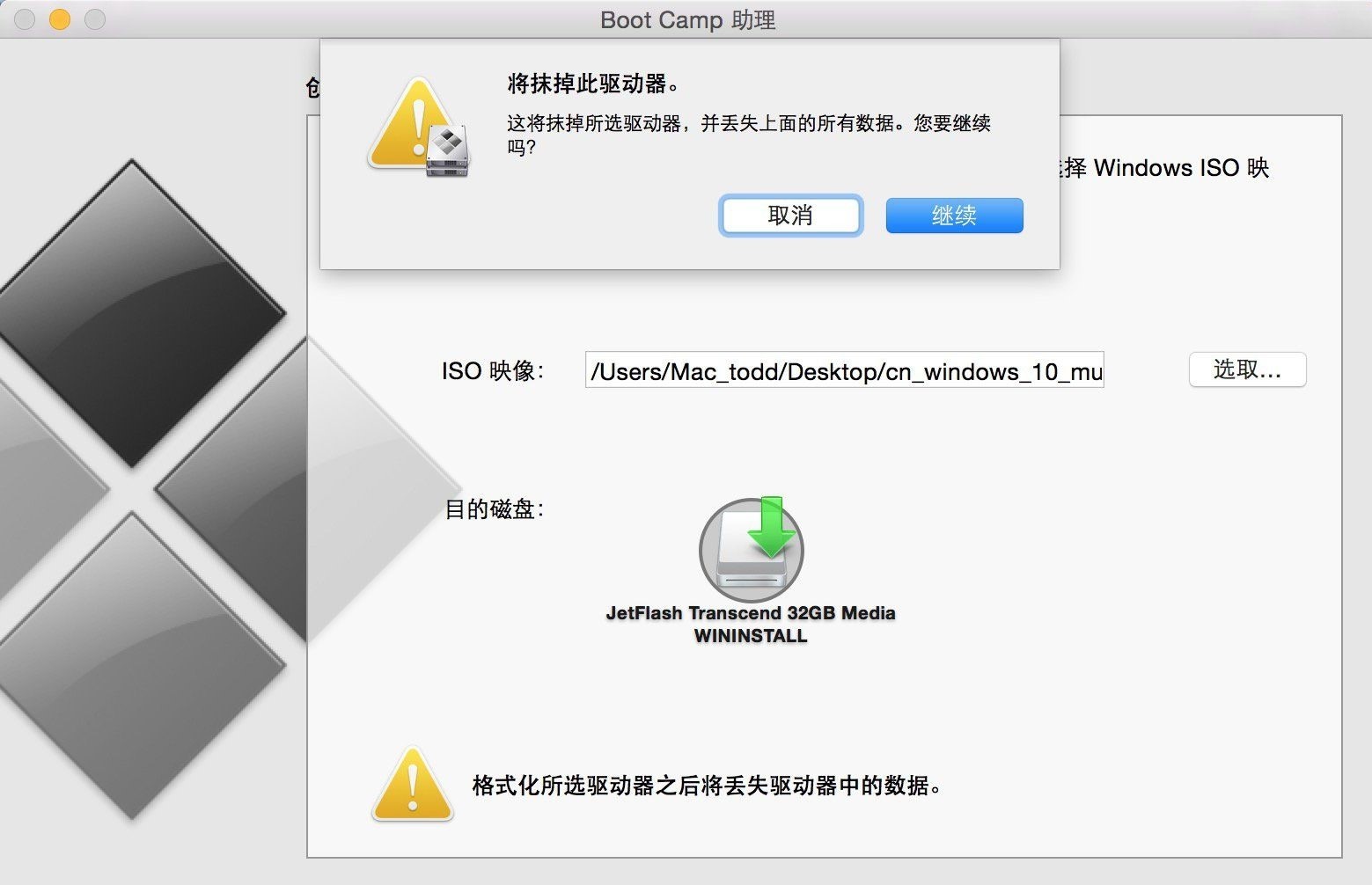
然后等着就可以了
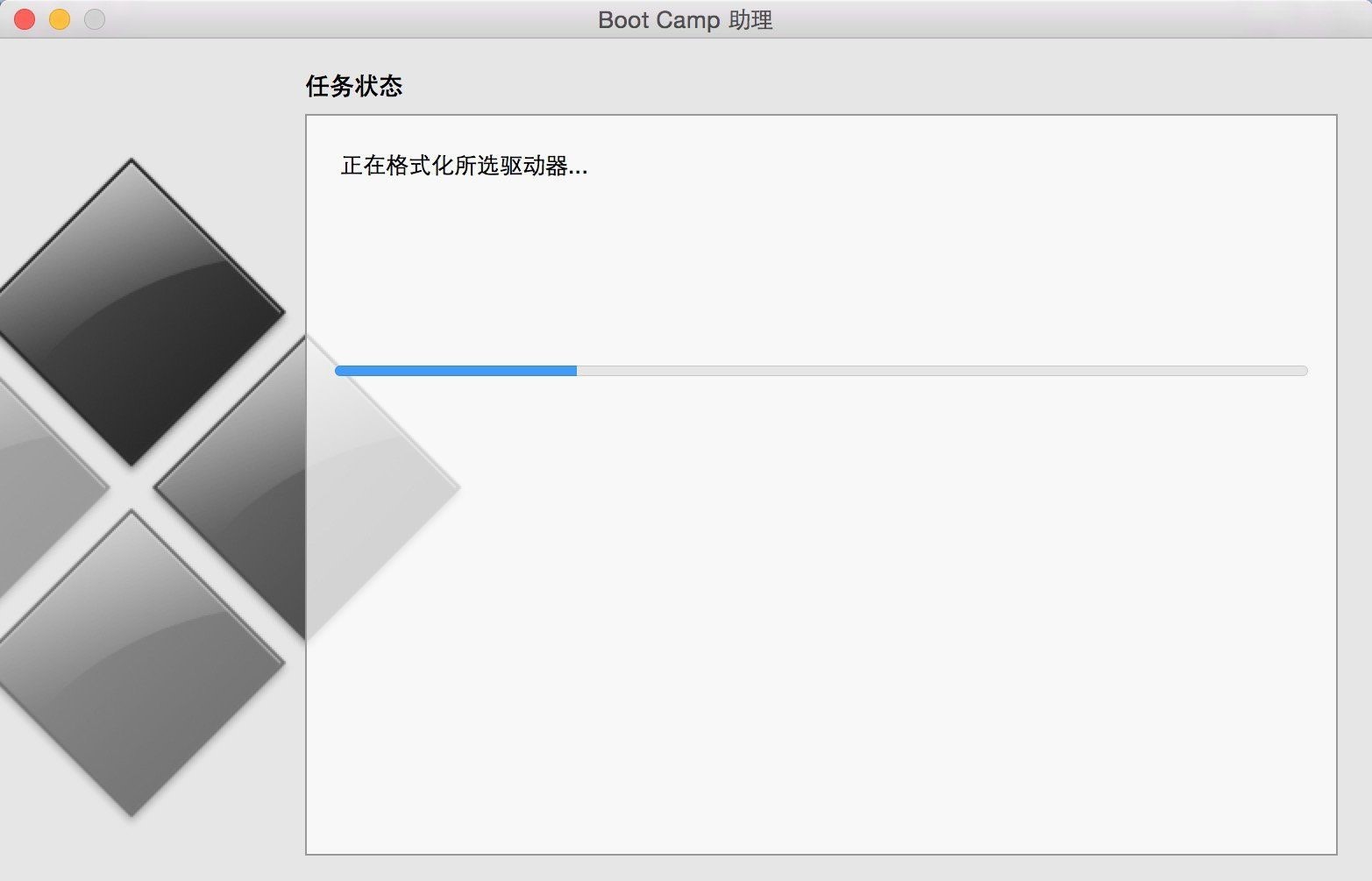
正在写入Win10 iso到U盘中。。
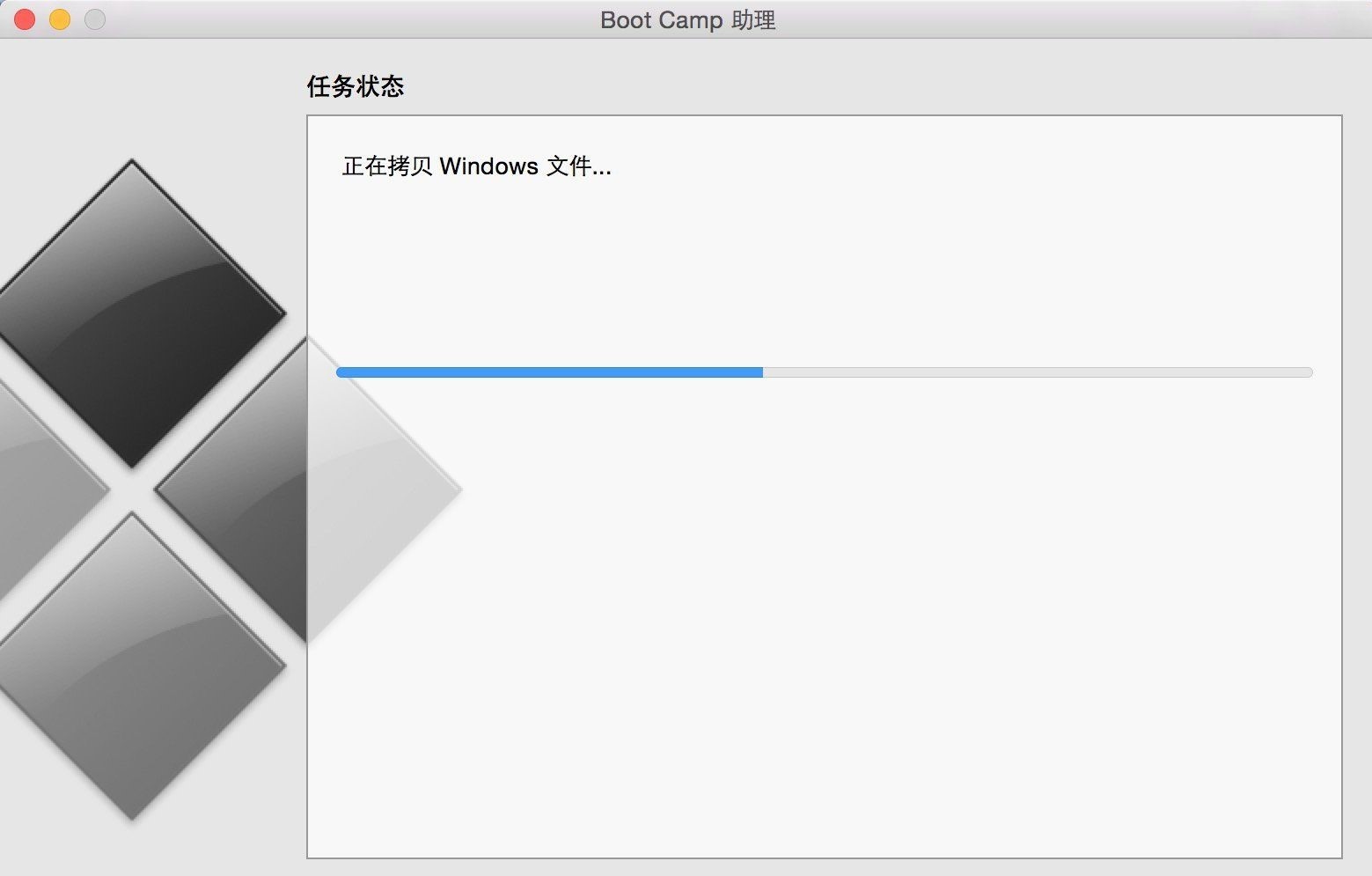
正在下载对应的Win10 www.w10zj.com 驱动及支持软件....快慢看网速了!
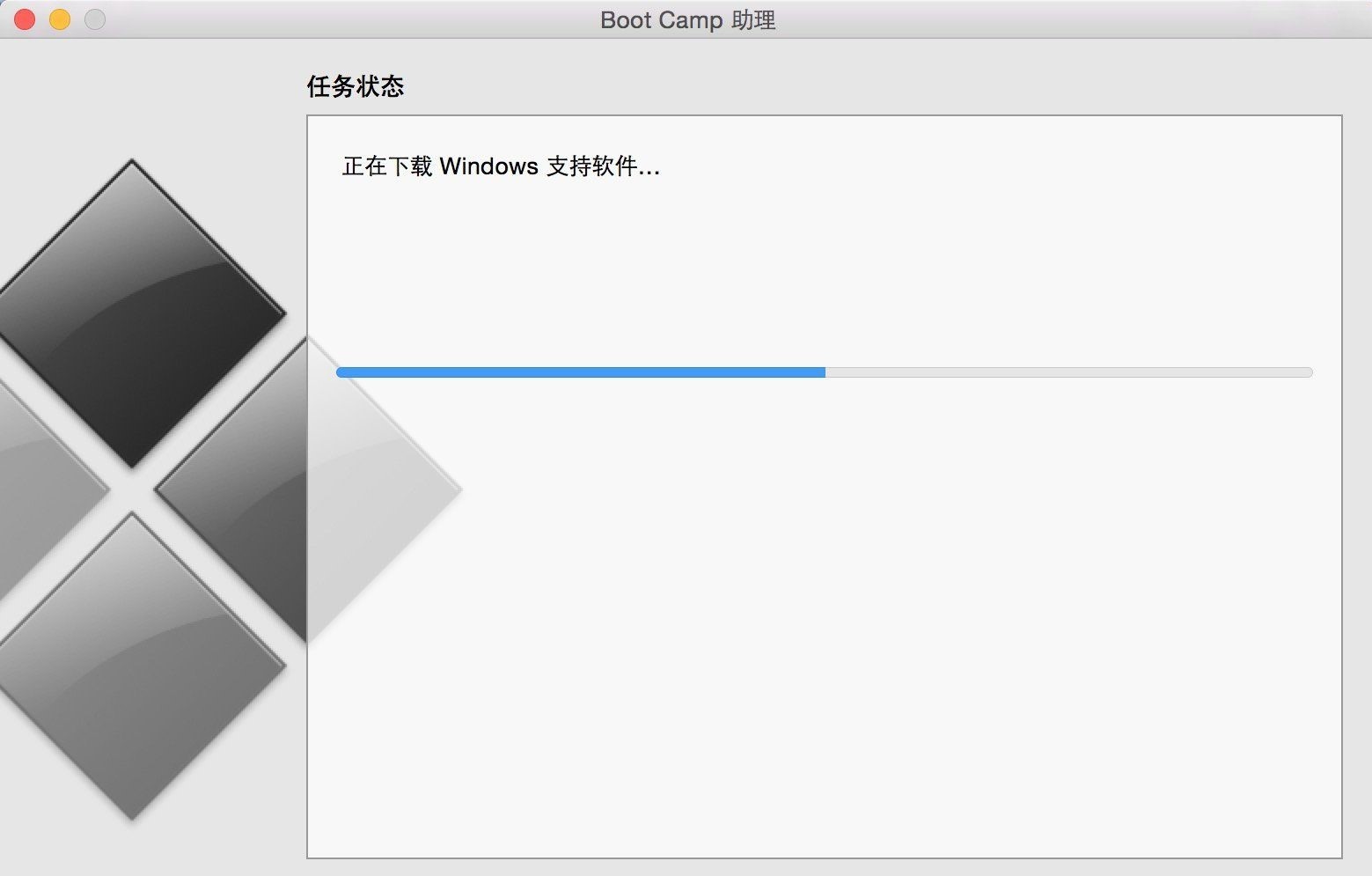
快完成的时候会提示下面窗口,输入你系统密码点回车就可以

完成--U盘启动和win所需的驱动都在U盘里了
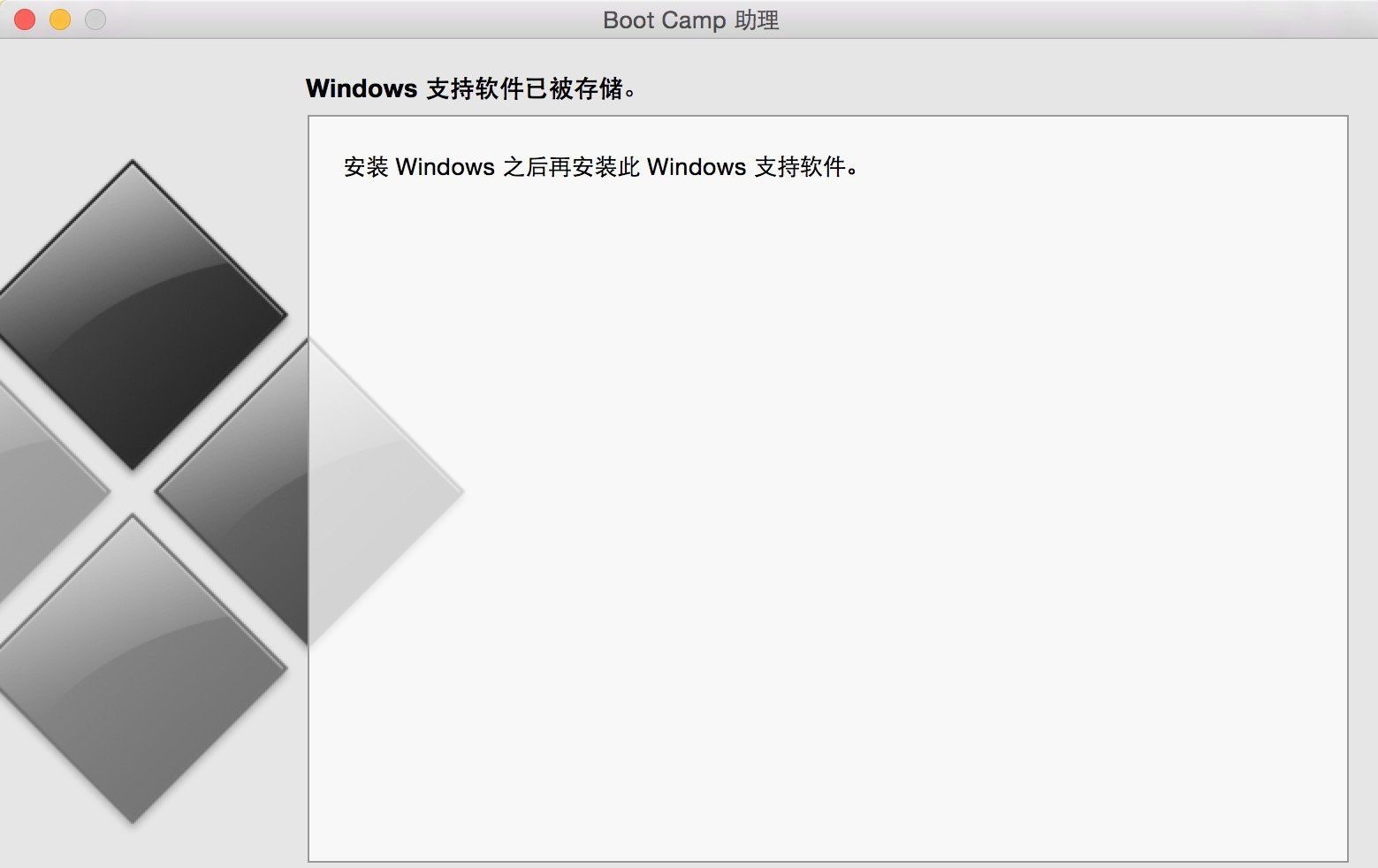
4、重启电脑,用做好的U盘启动安装WIN10
重启电脑长按OPTION不放(两边按哪个都行)
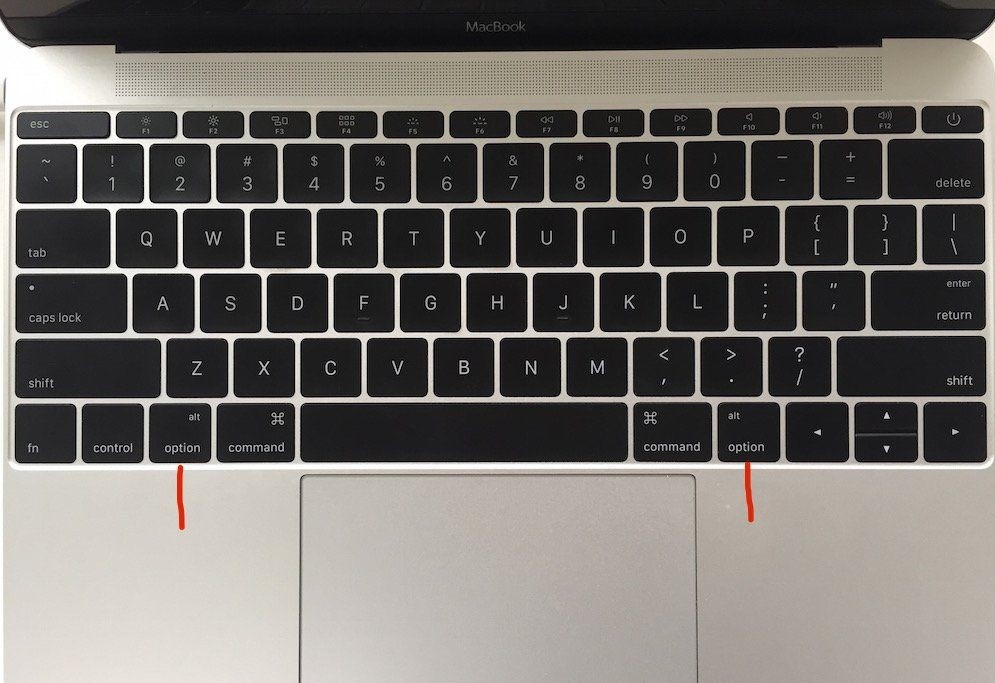
然后会出现下图所示,选择第四个黄色U盘启动,点回车进入
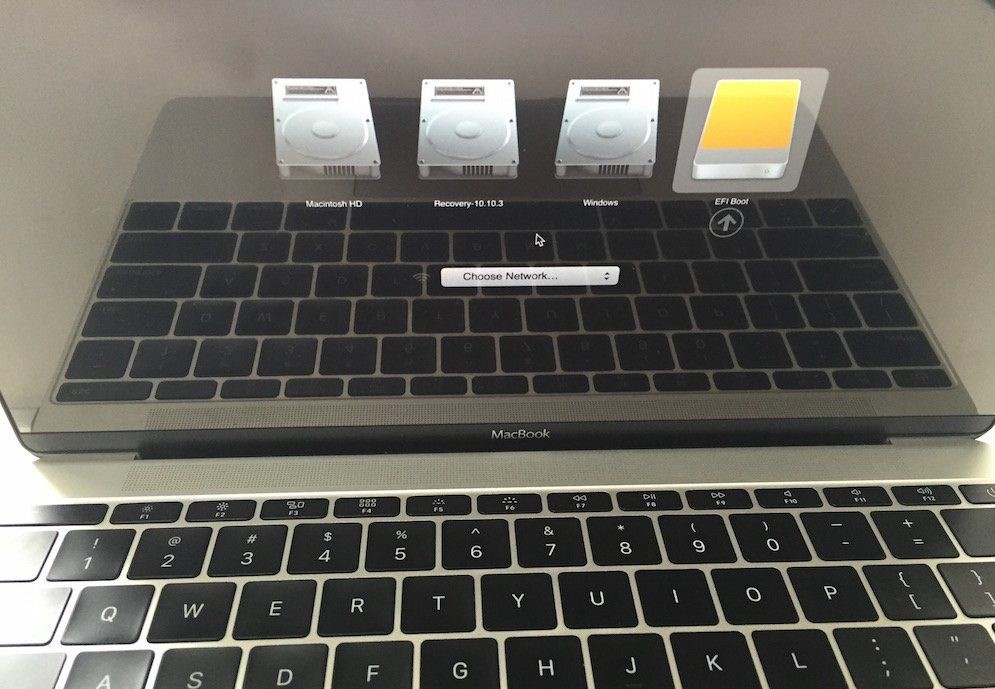
OK,出现win10的安装界面了点击下一步
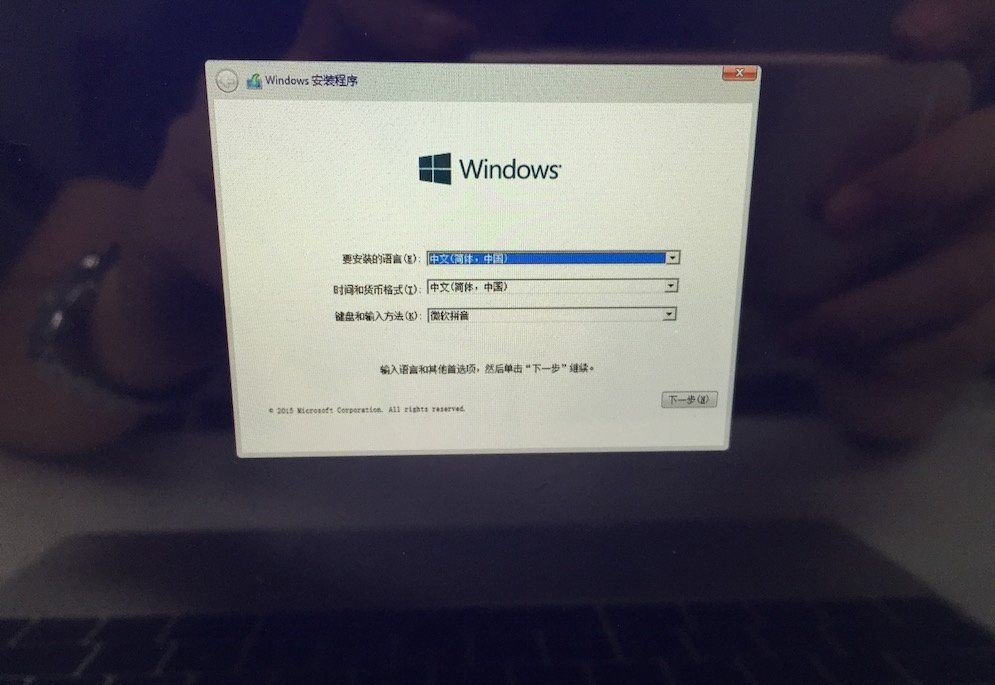
序列号不用输入点击跳过;
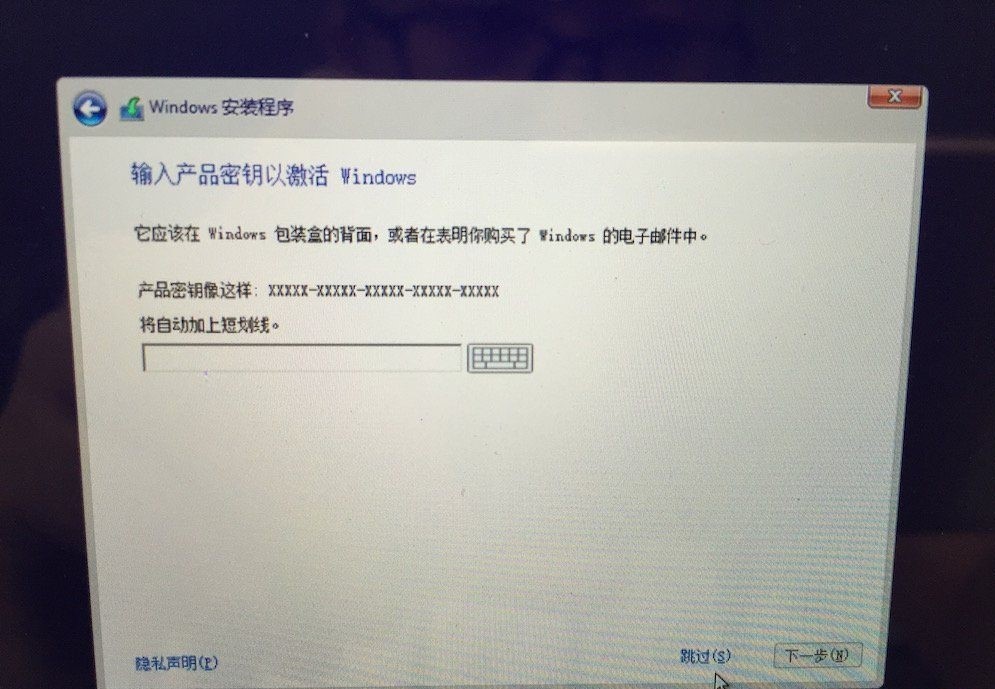
可以选择专业版和家庭版,果断选择专业版了,点击下一步

点击下一步
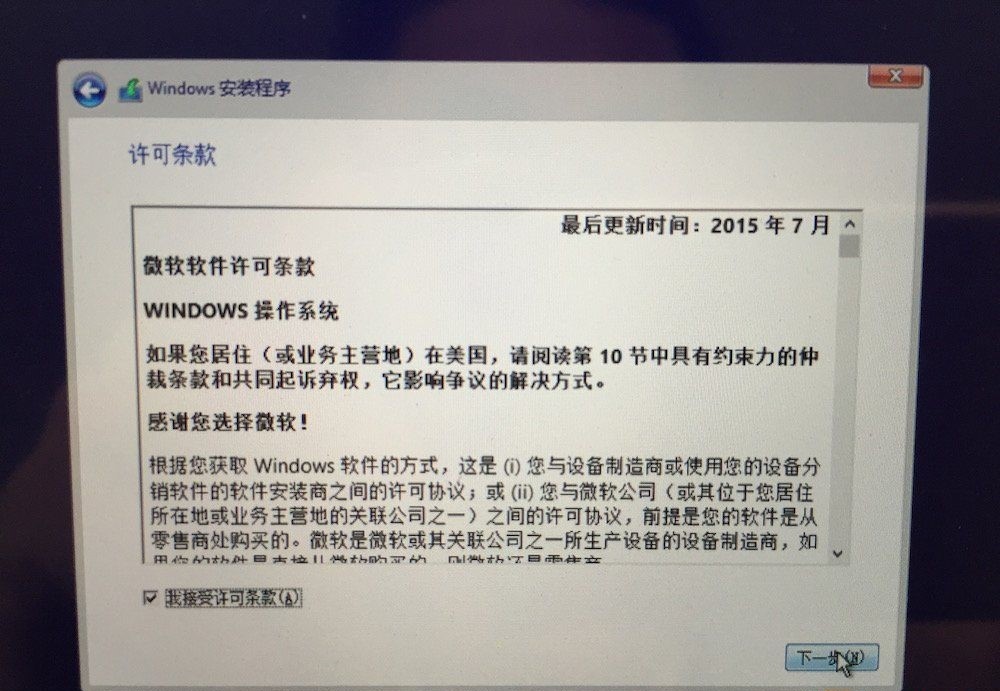
选择刚刚分了80G的那个区,点删除(注意:其他分区和未分配的空间不要动,删除后Mac OS就崩溃了)
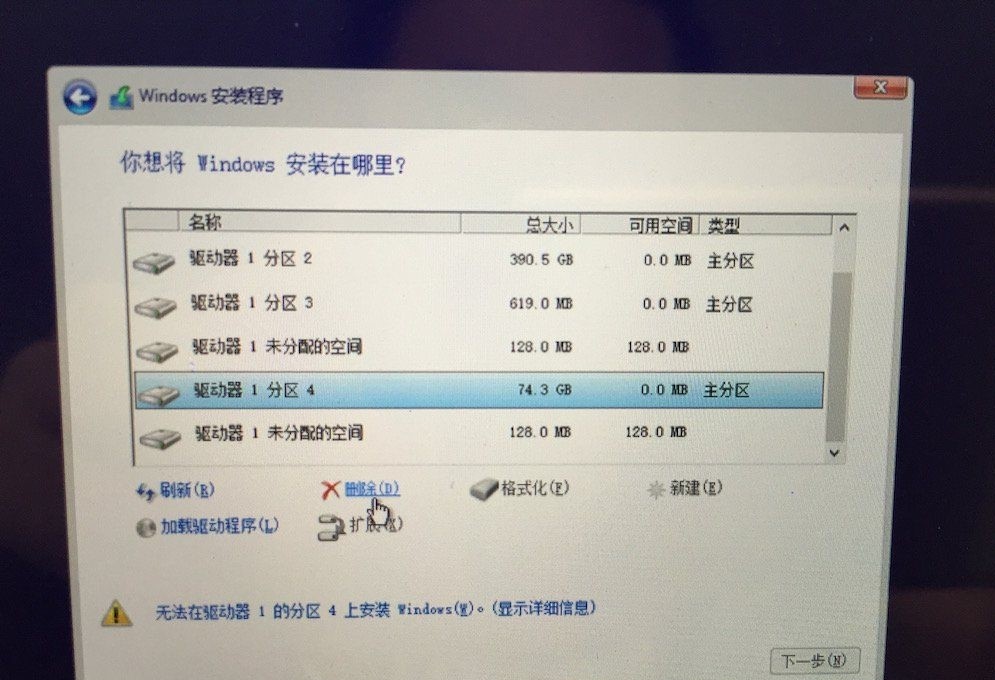
删除后会出现下面页面,然后点新建

然后再点应用(大小默认的最大,不用自己调整)
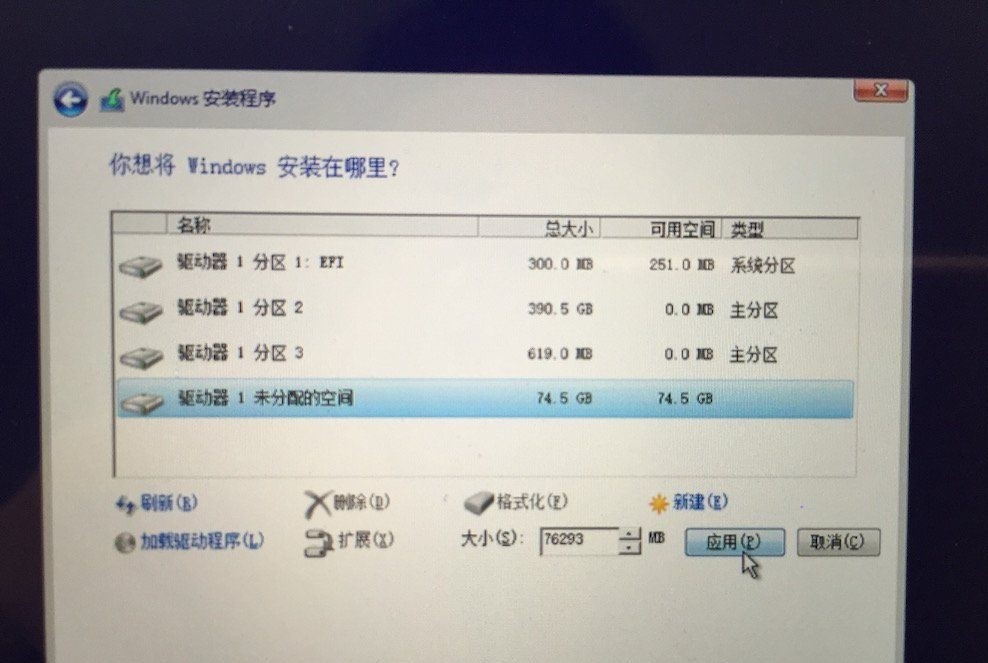
点击确定
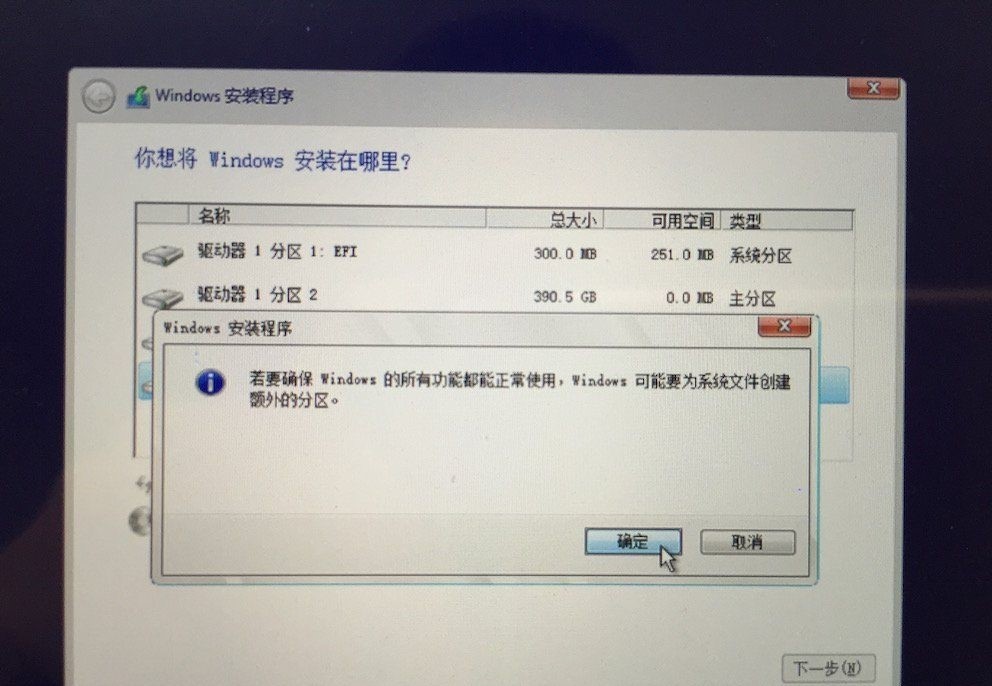
windows主分区已经完成,选择后点下一步
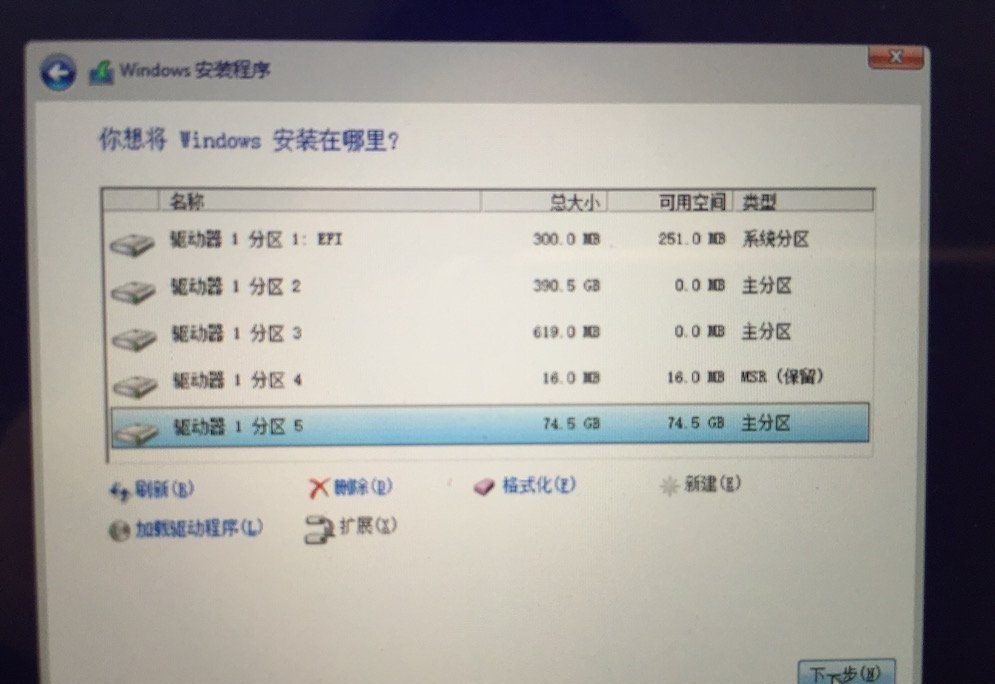
好了,开始向磁盘展开win10系统文件了,等...
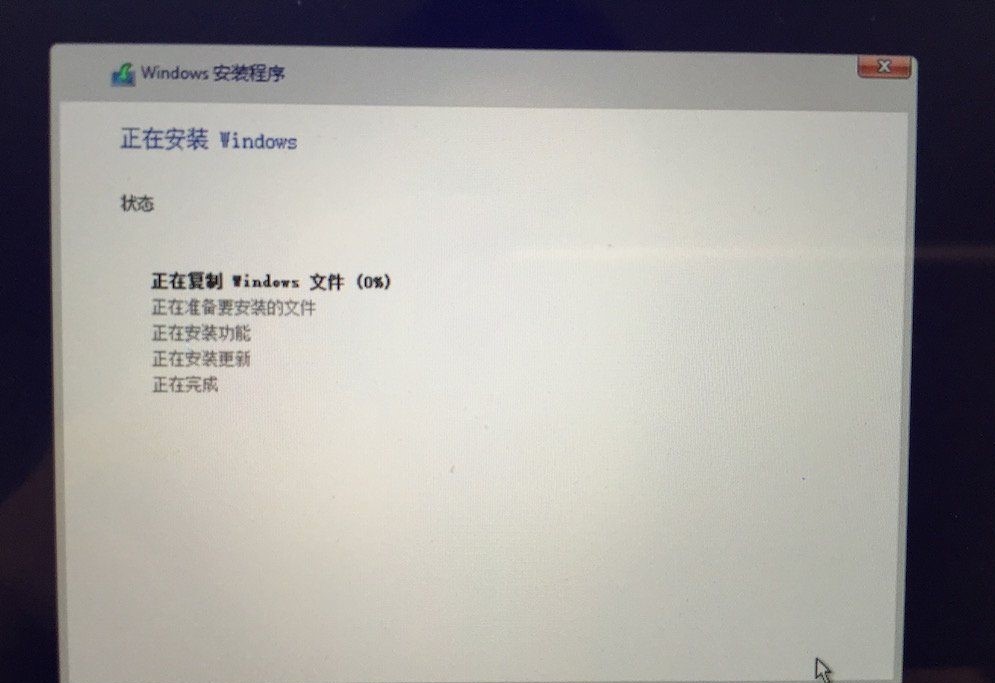
完成--自动重启
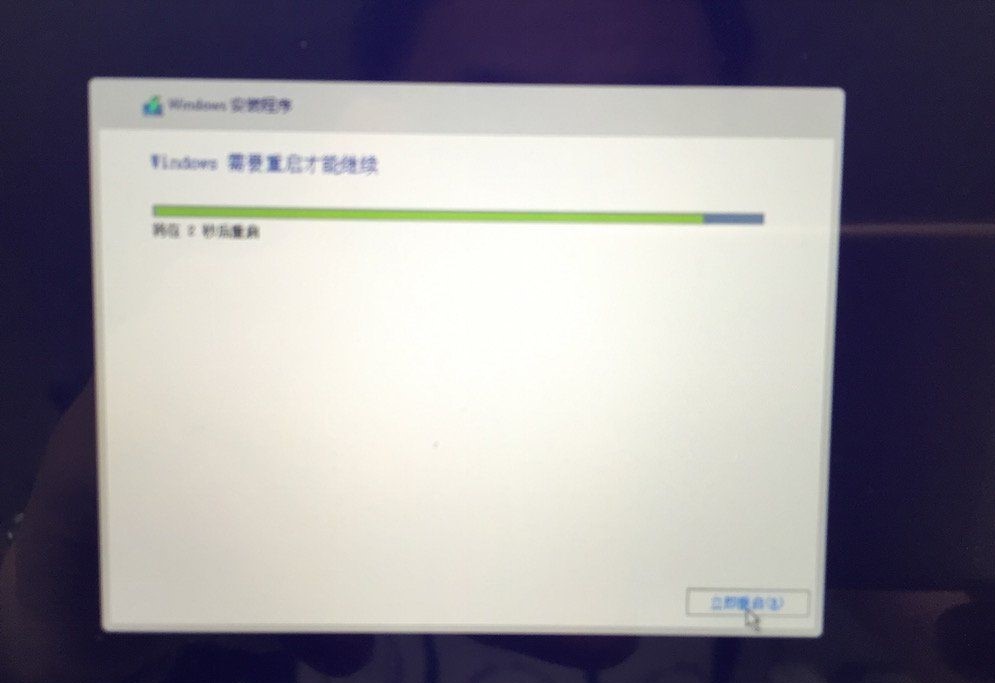
自动重启后就自动进入WIN10启动界面了,点“以后再说”
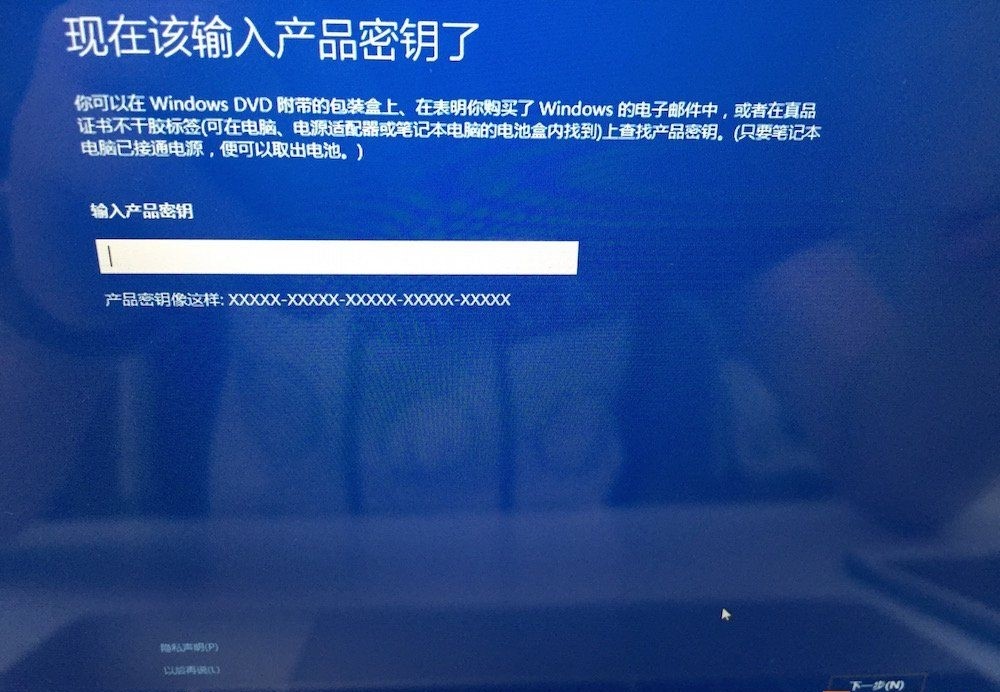
点击“使用快速设置”

新建一个账户,密码可以不填
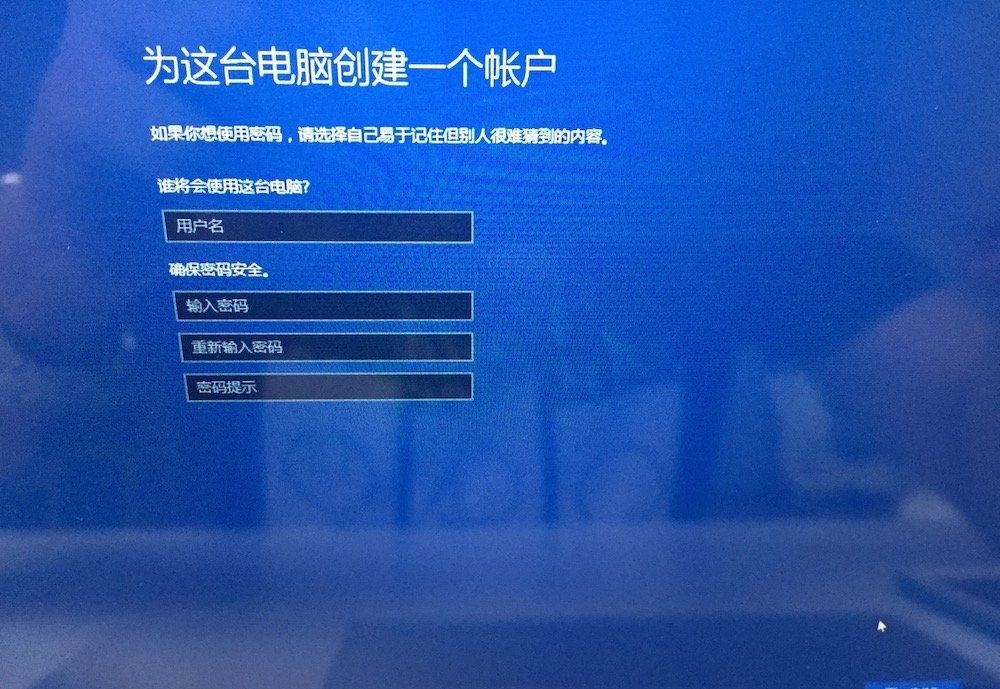
5、安装WINDOWS对应的BootCamp驱动(驱动已经在U盘里)
双击打开BootCamp文件夹
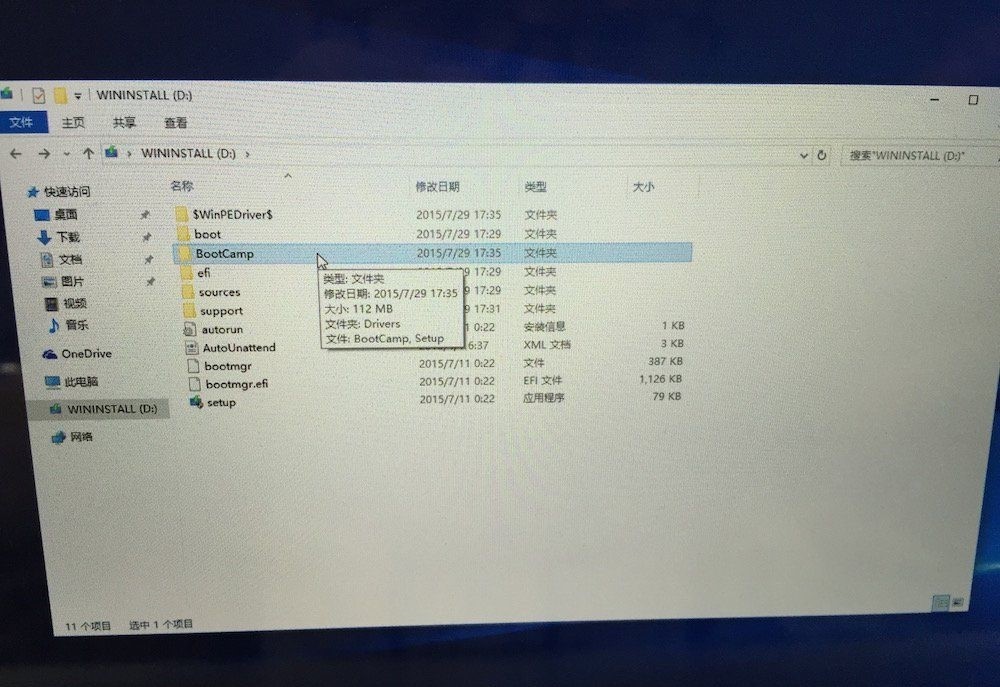
双击Setup安装
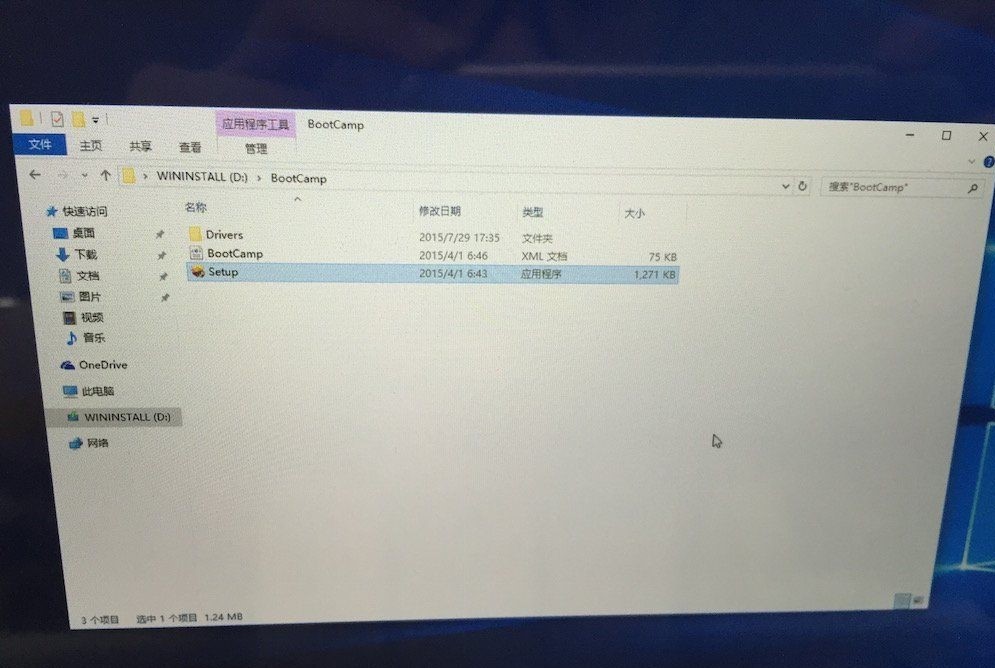
单机下一步
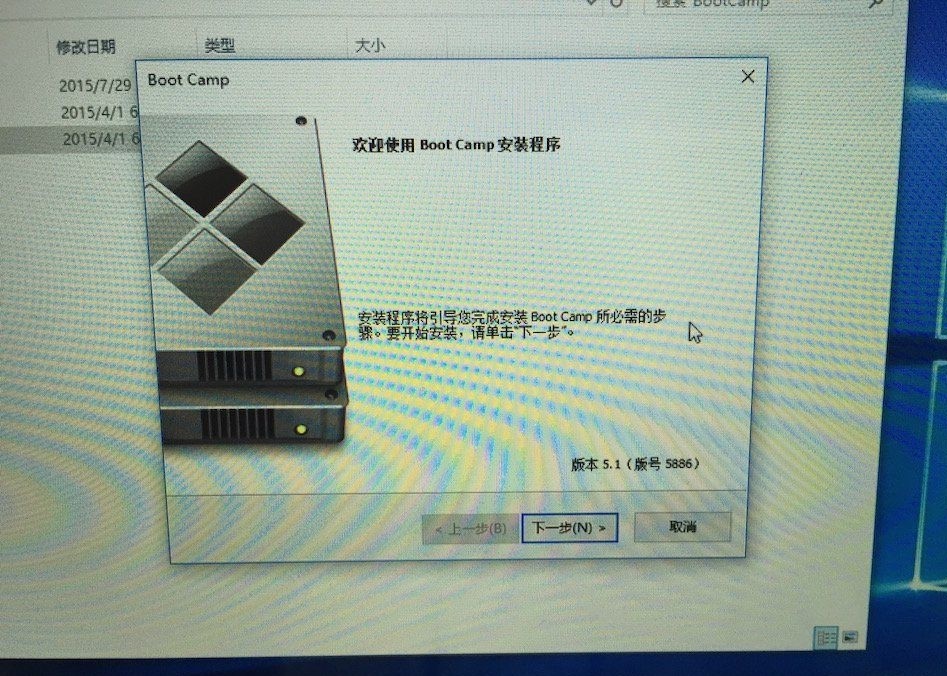
等...
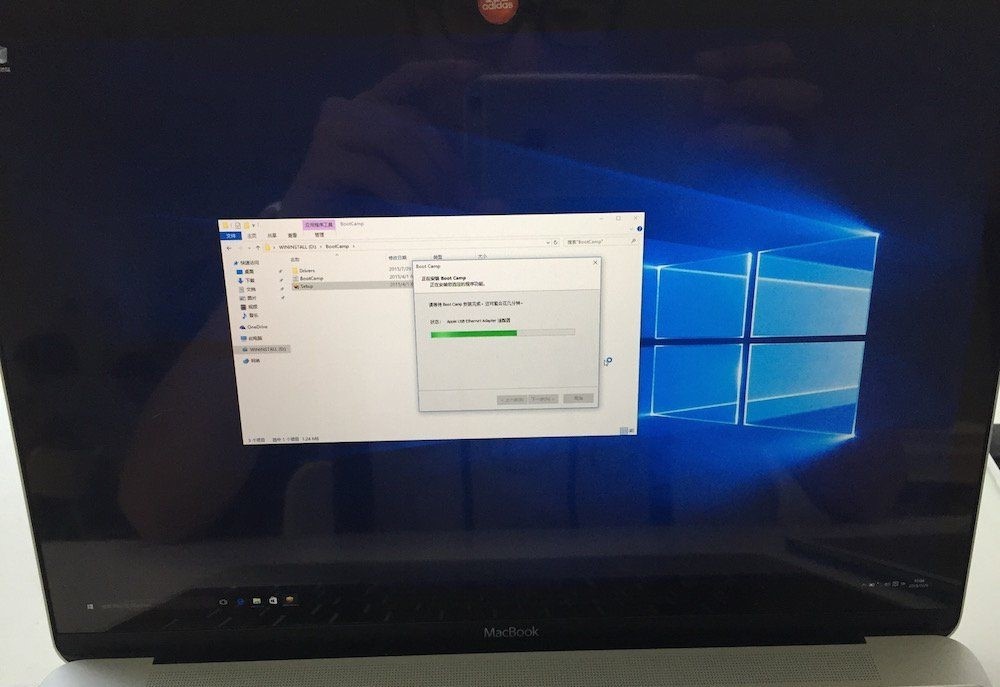
完成--会提示重启电脑
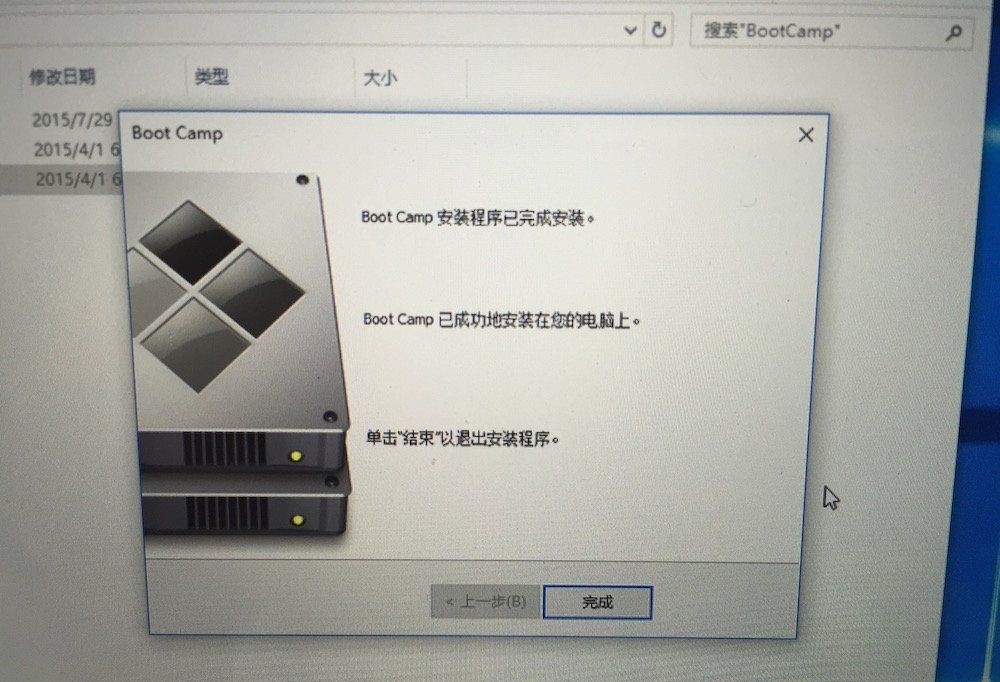
6、打开WIN10激活工具,点击激活就大功告成喽
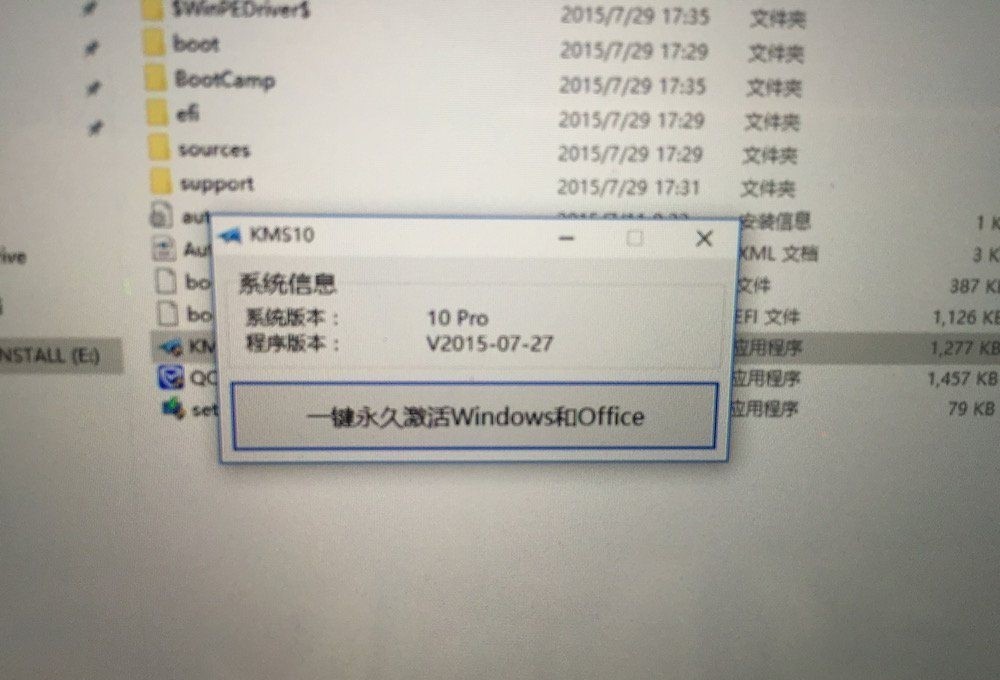
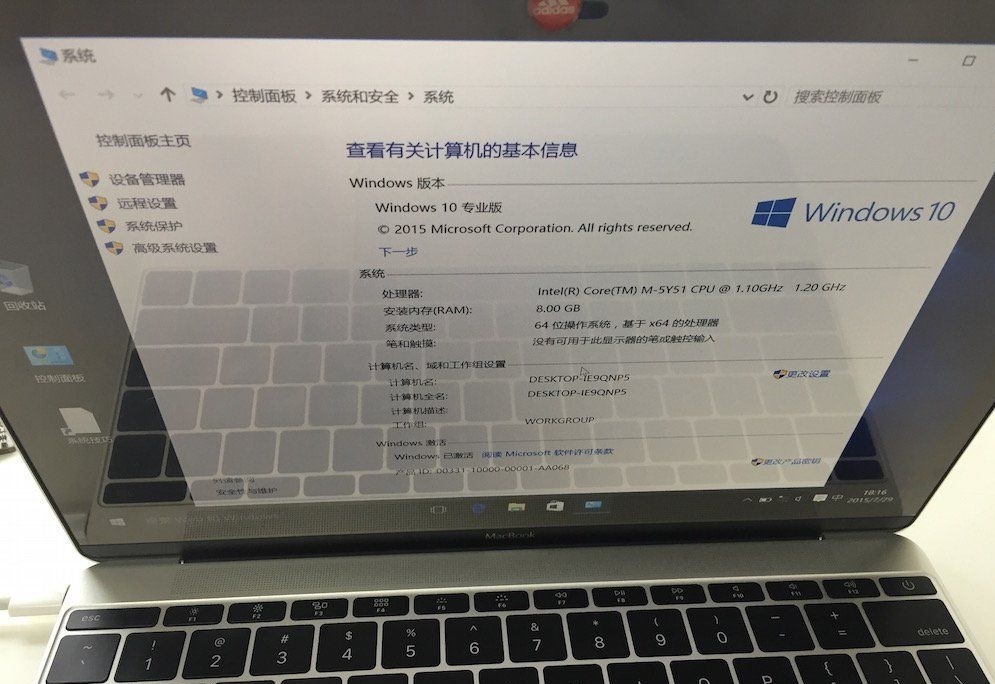
OK,好了,到这里,MAC安装Win10系统的详细教程就分享到这里了~~小能也是别的地方整理的,感谢分享教程的朋友给用户更多帮助。
本文作者为卤小能,转载请注明。